Hôm nay danhgiawp sẽ hướng dẫn các bạn cách quản trị hosting tại Tinohost, qua đó bạn sẽ biết cách mua và upload mã nguồn website lên hosting Tinohost một cách dễ dàng.
Mình sẽ hướng dẫn các nội dung chính gồm: Thứ nhất là đăng ký và quản lý hosting, thứ hai là trỏ domain về hosting tại Tinohost, thứ ba là download và cài đặt WordPress lên hosting Tinohost, và cuối cùng là cài đặt SSL free cho hosting tinohost.
Mặc dù kiến thức trên khá đơn giản nhưng nhiều bạn newbie chưa biết, vì vậy mình mới biên soạn bài này. Và trước khi bắt đầu thì hãy cùng mình điểm qua một vài điểm mạnh của hosting Tinohost đã nhé.
Contents
- 1 I. Có nên mua hosting tại Tinohost
- 2 II. Cách đăng ký hosting giá rẻ tại Tinohost
- 3 III. Lấy thông tin hosting của Tinohost trong email
- 4 IV. Hướng dẫn trỏ domain về hosting tinohost
- 5 V. Hướng dẫn quản trị hosting Tinohost
- 6 VI. Hướng dẫn cài đặt WordPress lên hosting Tinohost
- 7 VII. Câu hỏi thường gặp về Hosting Tinohost
I. Có nên mua hosting tại Tinohost
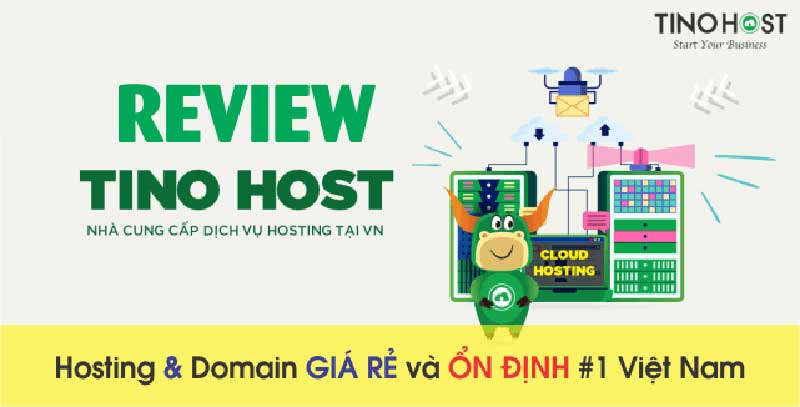
Nhìn chung thì hosting hiện nay rất đa dạng và phong phú, bạn có thể đăng ký ở bất kì nhà cung cấp nào. Khi mua hosting tại Tinohost thì có những ưu điểm như sau:
- Được hỗ trợ tận tình, nhân viên hỗ trở support khá nhanh nên tạo cảm giác an toàn và thoải mái.
- Giá cả phải chăng, có nhiều ưu đãi cho khách hàng cũ lẫn khách hàng mới.
- Hosting Tinohost sử dụng CPanel giúp an toàn hơn.
- Có mã giảm giá 30% TINO30_2020 dành cho khách hàng đăng ký mới.
- Cài đặt SSL dễ dàng
- Quản lý file, database dễ dàng.
- Tốc độ truy cập nhanh, áp dụng nhiều công nghệ hiện đại.
Đương nhiên là hosting sẽ không được mạnh như VPS. Nếu bạn có kiến thức quản trị thì nên sử dụng VPS, còn không thì nên sử dụng hosting nhé.
II. Cách đăng ký hosting giá rẻ tại Tinohost
Nếu bạn không biết cách đăng ký thì mình chắc chắn là bạn sẽ mua với giá cao hơn lên đến 30% đấy. Vì vậy, hãy xem kỹ phần này để được nhận ưu đãi nha.
Bước 1: bạn hãy truy cập vào trang đăng ký hosting giá rẻ tại đây. Bạn hãy chọn gói phù hợp với bạn nhé. Nếu web bình thường thì nên sử dụng gói 79k/tháng, còn web to hơn một chút thì sử dụng gói 119k/tháng là đẹp nhé.
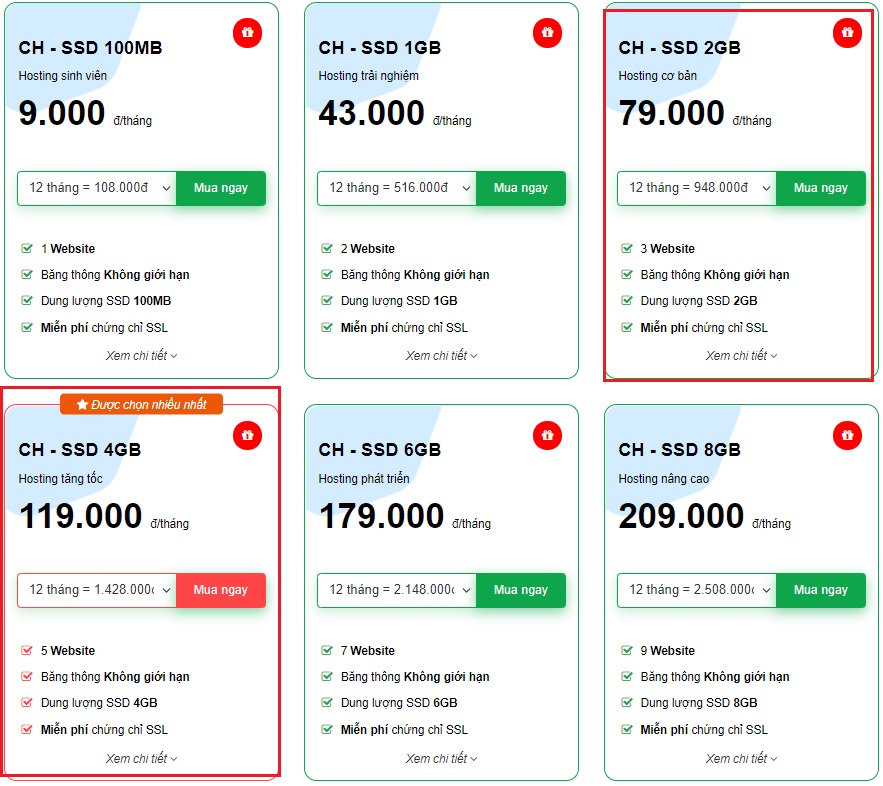
Mình sẽ demo bằng cách đăng ký gói 119k/tháng nhé các bạn. Hãy click vào nút màu đỏ “Mua ngay” nha.
Tại đây sẽ có 3 trường hợp:
- Nếu chưa có domain thì chọn đăng ký mới và nhập domain mới vào.
- Nếu đã có domain và muốn chuyển nó về quản trị tại tinohost thì chọn “Chuyển tên miền của bạn từ đơn vị đăng ký khác“.
- Cuối cùng, nếu đã có domain và bạn sẽ tự trỏ DNS thì chọn cái này nhé.
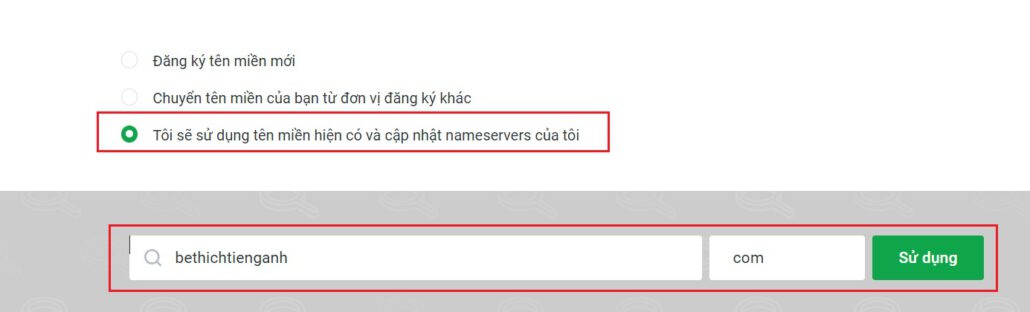
Như trong hình là mình chọn cái thứ 3, và domain của mình là bethichtienganh.com. Cuối cùng hãy click vào Sử dụng.
Bước 2: Chọn chu kỳ thanh toán, thường mình sẽ chọn thanh toán 12 tháng để nhận được giá rẻ nhất. Nếu bạn không có tiền thì đăng ký 6 hoặc 3 tháng cũng được (click vào mục Xem thêm chu kì để chọn).
Mọi thứ xong thì hãy click vào nút Tiếp tục nha.
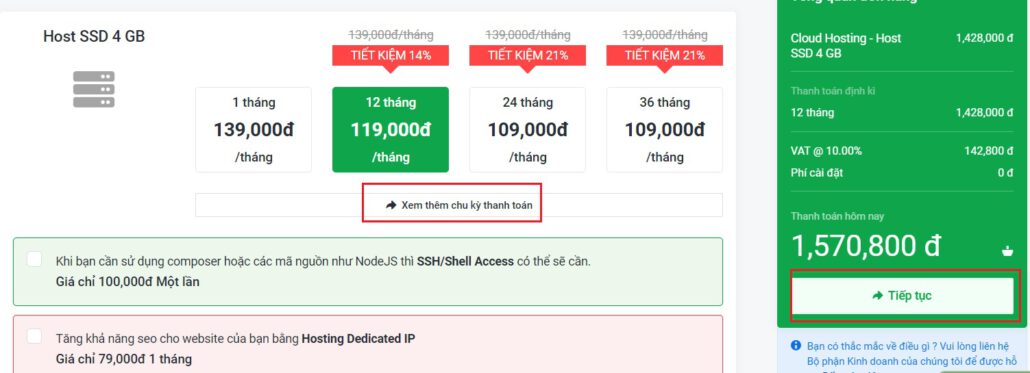
Bước 3: Nếu bạn đã có tài khoản tại đây thì không cần nhập thông tin gì cả, vì nó hiển thị sẵn cho bạn rồi. Còn nếu bạn chưa có tài khoản thì hãy nhập thông tin cá nhân cho chính xác nhen.
Riêng phần mã giảm giá, bạn hãy nhập vào là TINO30_2020 để được giảm 30% nha. Nhập xong thì click vào nút Kiểm tra mã để cập nhật giá bên phần sidebar.
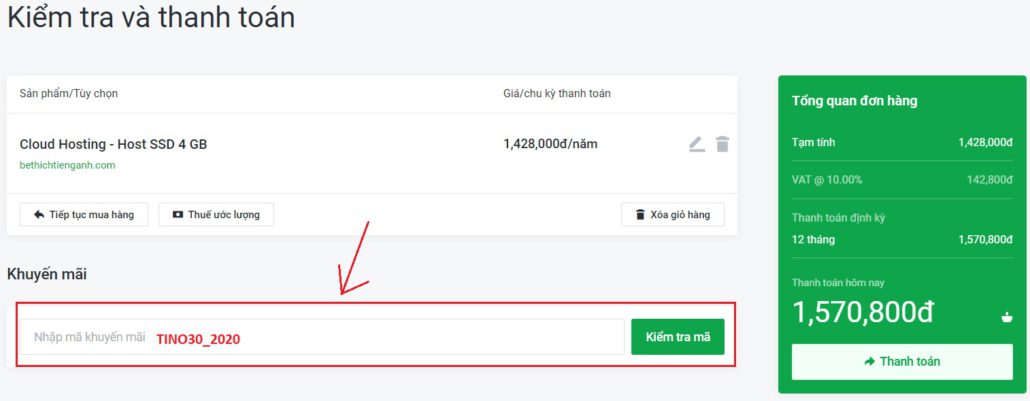
Kéo xuống, bạn hãy nhập thông tin cá nhân, nếu đã có tài khoản thì đăng nhập luôn cũng được. Nếu nhập mới thì bạn chú ý phần email và mật khẩu nha, đó là thông tin bạn dùng đăng nhập để quản lý VPS trong dashboard của Tinohost.
Kéo xuống nữa, bạn hãy chọn hình thức thanh toán. Có thể thanh toán qua MOMO hoặc Internet Banking.
Cuối cùng là tick chọn vào Tôi đã đọc và đồng ý với điều khoản dịch vụ. Tick xong thì click vòa Thanh Toán.
Bước 4: Hệ thống sẽ chuyển bạn đến một hóa đơn. Bạn hãy tiến hành thanh toán, sau đó inbox với nhân viên hỗ trợ trên trang web nếu hosting không được tự động kích hoạt.

Đăng ký xong là đã thành công rồi nhen. Bây giờ ta qua phần tiếp theo, đó là cách đăng nhập vào hosting.
III. Lấy thông tin hosting của Tinohost trong email
Bạn hãy đăng nhập vào email mà bạn đã đăng ký, sau đó kiểm tra email có tên là “Thông tin tài khoản hosting“.
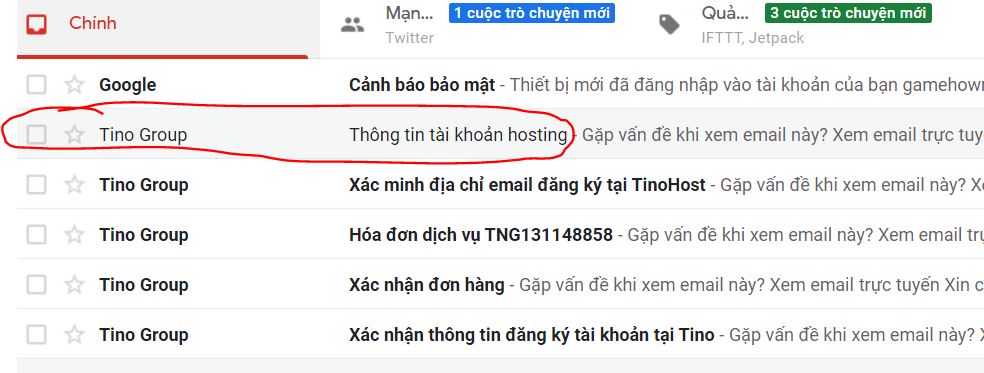
Mở nó ra, bạn sẽ thấy thông tin đăng nhập vào hosting như sau: đường link đăng nhập, địa chỉ ip, tài khoản đăng nhập, và mật khẩu.
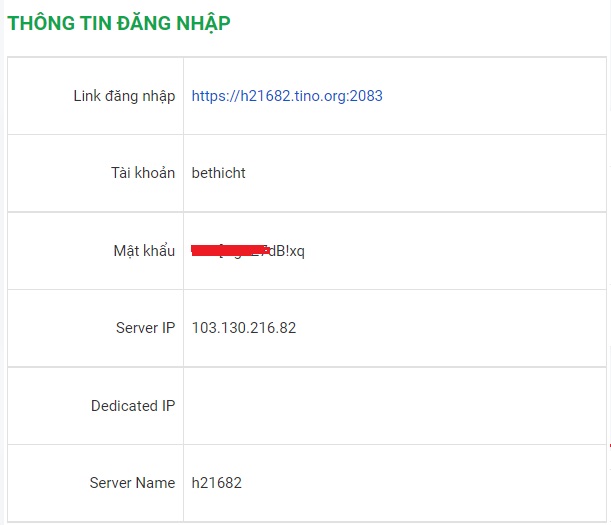
Lưu lại tất cả vào file notepad, hoặc ghi nó vào một nơi nào đó nha, kẻo sau này quên thì phiền.
IV. Hướng dẫn trỏ domain về hosting tinohost
Giả sử domain mình đã mua tại tinohost, nên trong phần này mình hướng dẫn luôn cách trỏ domain tại tinohost vào hosting của tinohost luôn nhen.
Lúc này bạn chỉ cần vào phần quản lý domain, thêm vào 2 record như các bước dưới đây:
Bước 1: Chọn tên miền, click vào dấu ba chấm và chọn quản lý DNS.
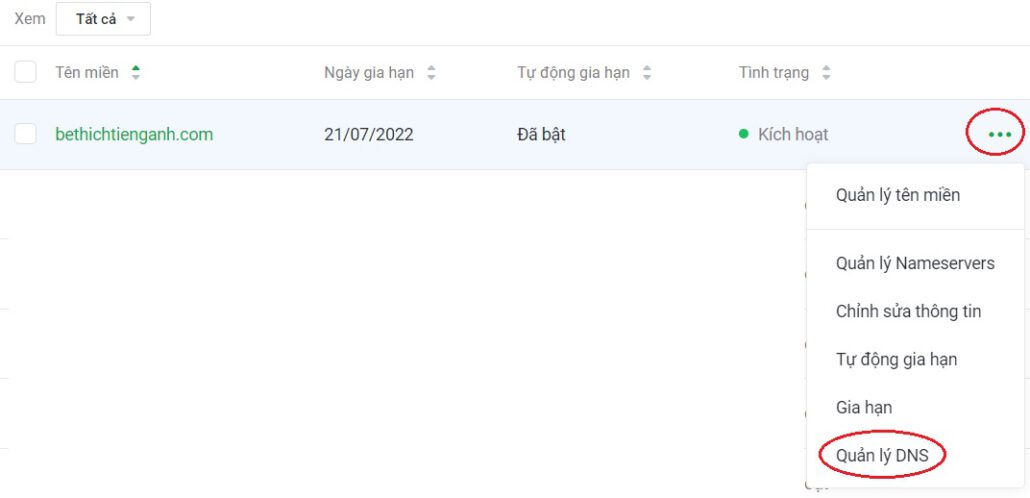
Bước 2: Click vào Thêm bản ghi.
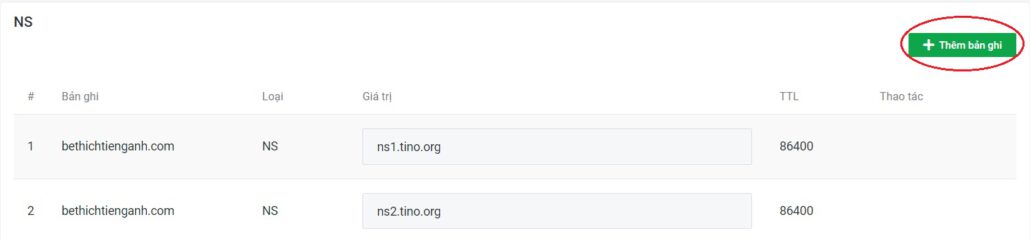
Bước 3: Nhập tên record là @, giá trị record là địa chỉ IP của các bạn. Cuối cùng là lưu thay đổi.
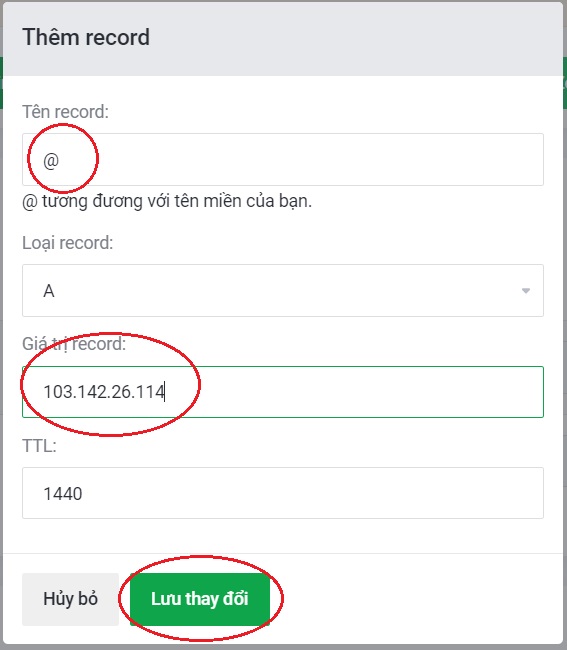
Bước 4: Làm tiếp thêm một lần với giá trị record là www, địa chỉ IP tương tự như bước 3 nhé.
Nhớ thay địa chỉ IP thành địa chỉ IP hosting của các bạn.
Bạn chờ một vài phút rồi truy cập vào domain, nếu kết quả trả về là một trang web mẫu thì tứ là ta đã làm thành công rồi nha.
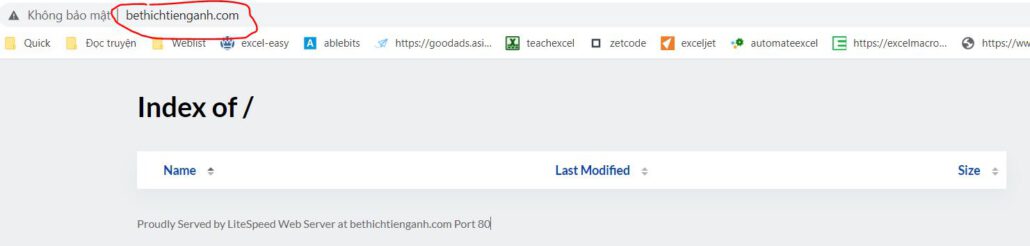
V. Hướng dẫn quản trị hosting Tinohost
Tinohost sử dụng CPanel nên phần quản lys hosting rất dễ dàng. Bạn cũng có thể áp dụng các cách dưới đây cho các nhà cung cấp khác nếu họ cũng sử dụng CPanel.
Đầu tiên bạn hãy truy cập vào đường link mà bạn đã nhận trong email, nó có dạng như sau: https://h21682.tino.org:2083
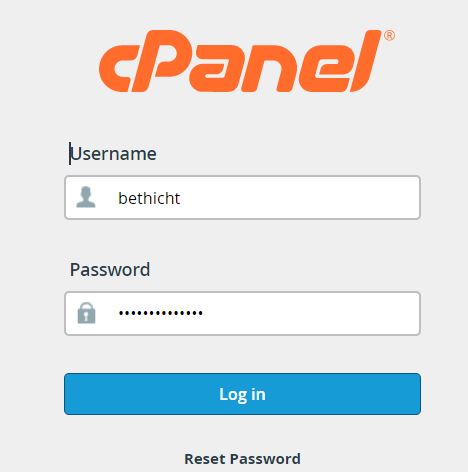
Một trang dashboard của cpanel hiển thị ra. Tại đây có rất nhiều mục khác nhau, nhưng bạn chỉ cần chú ý đến một số mục như sau:
Mục 1: Quản lý / thêm / xóa / phần quyền database của hosting.

Mục 2: Quản lý file / upload / xóa file / mã nguồn của website.
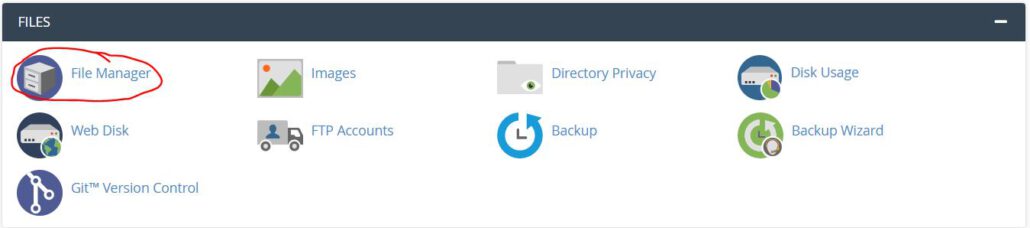
Mục 3: Bảo mật trang web, dùng để cài đặt SSL và các vấn đề về security.
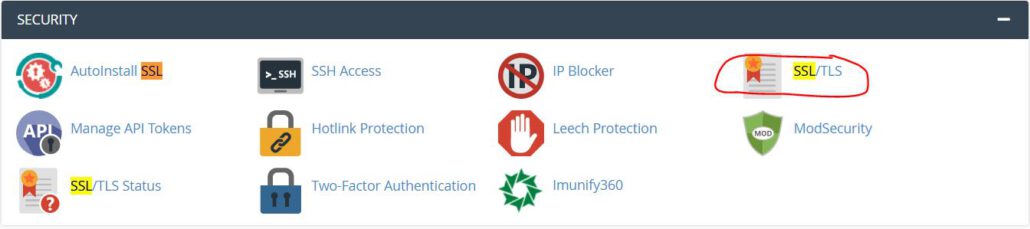
VI. Hướng dẫn cài đặt WordPress lên hosting Tinohost
Để chạy được trang web WordPress trên hosting tại tinohost thì ta cần thực hiện bốn công đoạn. Thứ nhất là upload mã nguồn, thứ hai là tạo database, thứ ba là tạo SSL, và cuối cùng là là cài đặt WordPress.
1. Upload mã nguồn WordPress lên hosting Tinohost
Bước 1: Truy cập vào trang chủ WordPress và tải bản mới nhất về.
Phiên bản mới nhất hiện tại là WordPress 5.8.2, dung lượng là hơn 15MB.
Bước 2: Bạn hãy vào phần quản lý file mà mình đã giới thiệu ở trên, sau đó vào thư mục public_html.
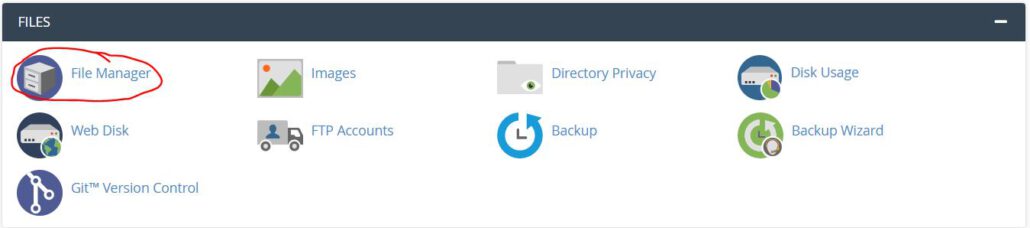
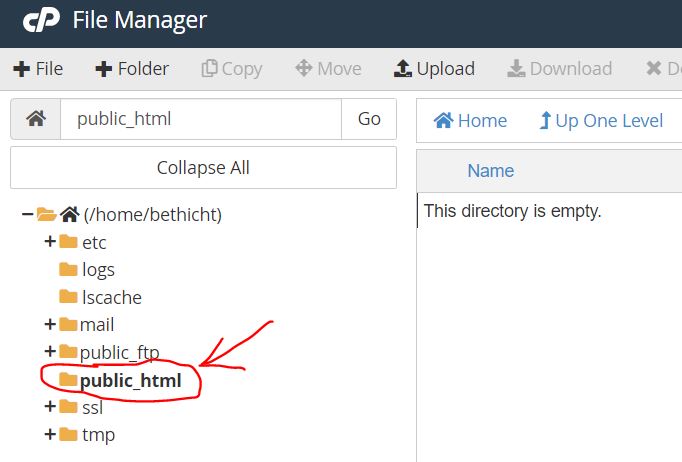
Bước 3: Click vào nút Upload, sau đó click Select file và chọn file WordPress mà bạn đã tải về.

Chờ nó tải đến 100% nha các bạn, mất tầm chưa tới một phút, thời gian tùy vào tốc độ mạng của các bạn.
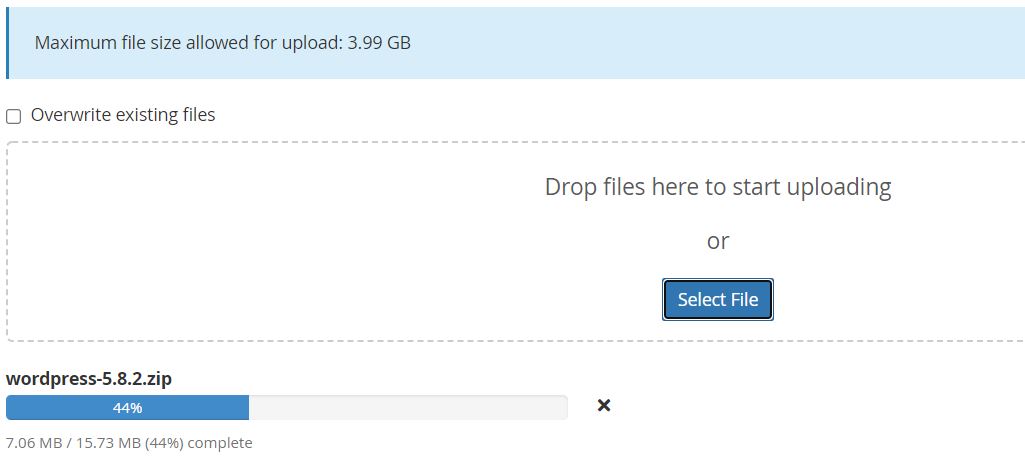
Bước 4: Upload xong thì hãy quay lại thư mục public_html. Click chuột phải và chọn Extract để giải nén.
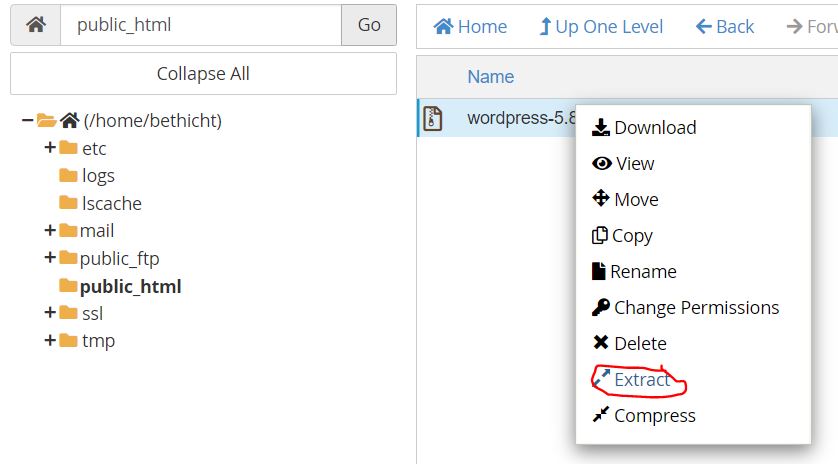
Giải nén xong thì sẽ có một thư mục wordpress như sau:
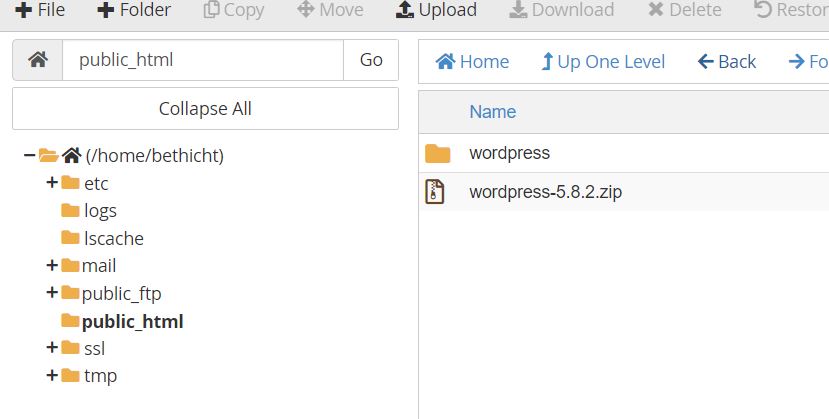
Ta cần đưa tất cả các file trong thư mục này ra ngoài một cấp (tức là thư mục public_html) thì website mới chạy được.
Bạn hãy truy cập vào thư mục wordpress này, sau đó chọn tất cả các file, click chuột phải và chọn move.
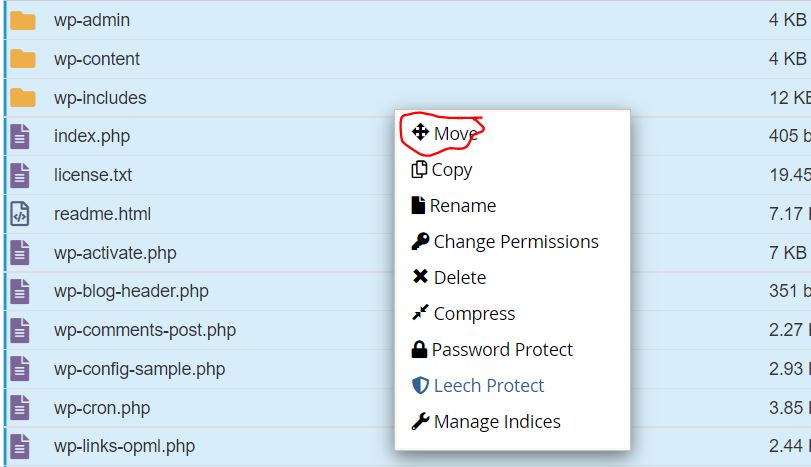
Chỉnh lại đường dẫn cần di chuyển đó là ra thư mục public_html. Cuối cùng click vào Move files.
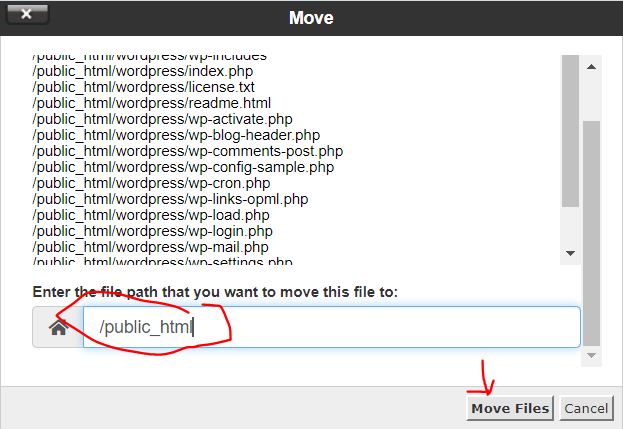
Vậy là xong. Bạn hãy truy cập vào domain lại một lần nữa thì sẽ thấy giao diện như sau:
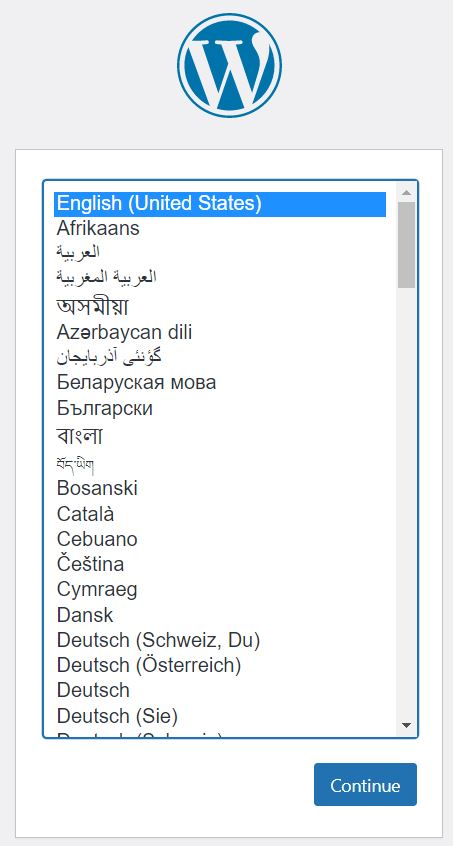
2. Tạo database trên hosting Tinohost
Truy cập vào phần quản lý database MySQL® Databases.

Bước 1: Nhập tên database, sau đó click vào Create Database.
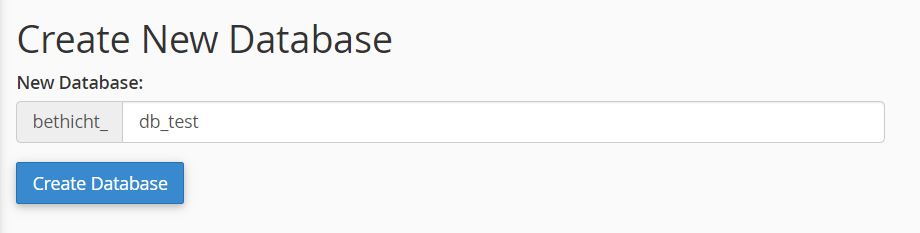
Bước 2: Quay trở lại trang MySQL® Databases, bạn kéo xuống một chút để tạo User. Hãy nhập tên user và password, sau đó nhấn Create User để tạo.
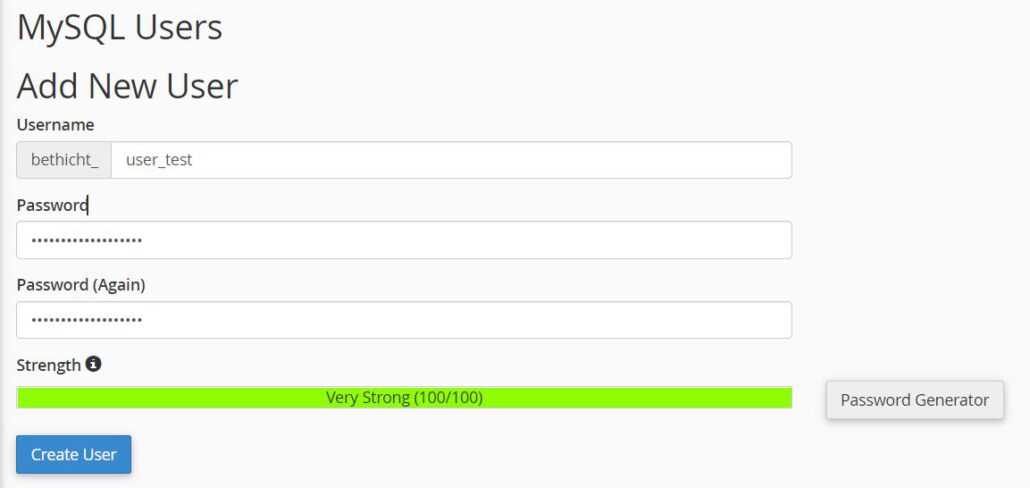
Nhớ ghi thông tin tên db, tên user và password lại nhé, bởi ta sẽ cần dùng nó vào bước cài đặt WordPress.
Bước 3: Bây giờ ta cần gán full quyền quản lý database đã tạo cho user đã tạo. Cũng tại mục MySQL® Databases, bạn hãy kéo xuống phần Add User To Database.
Chọn db và user mà bạn đã tạo và click Add.
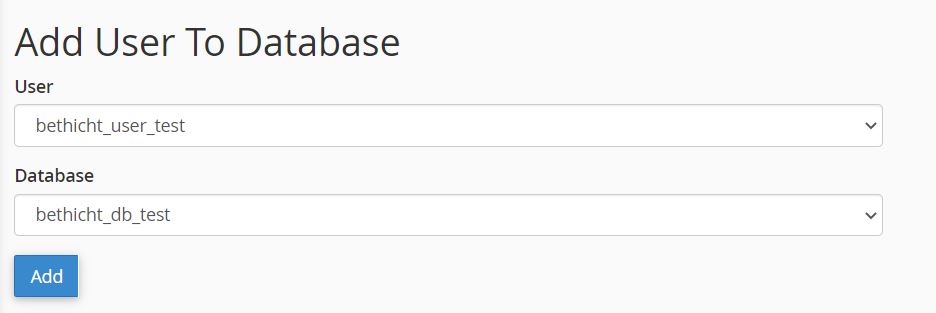
Một trang mới xuất hiện, bạn hãy tick chọn ALL PRIVILEGES để gán full quyền, sau đó click vào nút Make changes là xong.
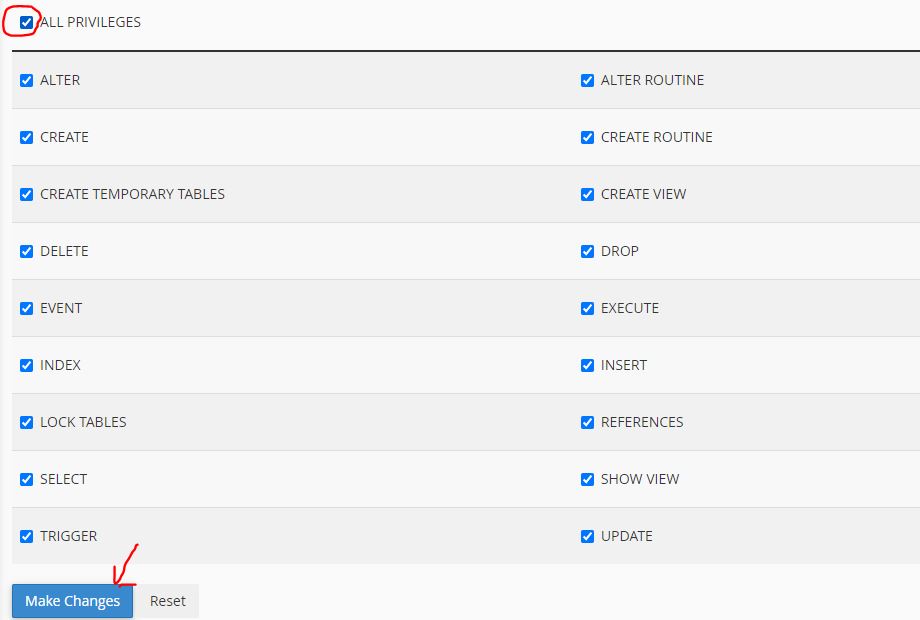
3. Tạo SSL free cho trang web
Việc cài đặt ssl free tại Hosting Tinohost rất dễ, bạn chỉ cần truy cập vào phần SSL/TLS Status.

Tick chọn all domain, sau đó click vòa nút Exclude Domains from AutoSSL.
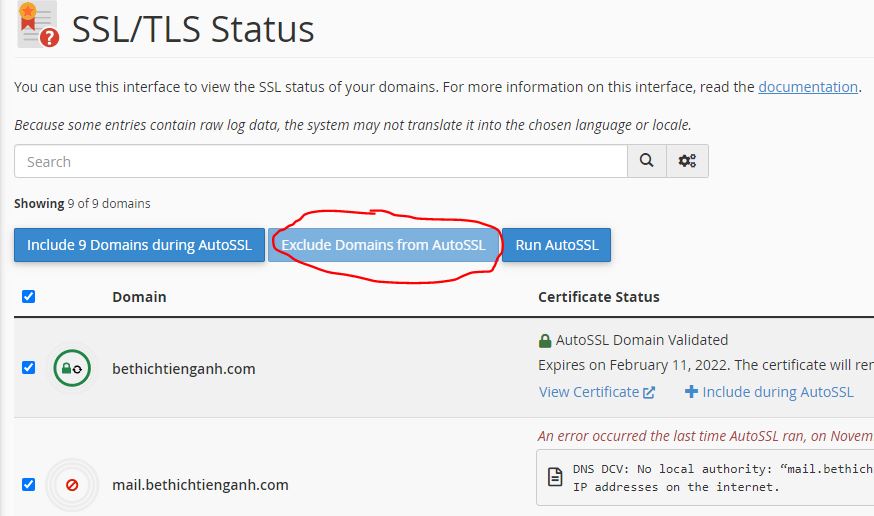
Bây giờ bạn có thể chạy domain với https rồi đấy.
4. Hướng dẫn cài đặt WordPress lên hosting Tinohost
Bước 1: Truy cập vào đường dẫn domain dạng như sau: https://bethichtienganh.com/wp-admin/setup-config.php. Thay domain bằng domain của bạn nhé.
Bạn hay chọn ngôn ngữ cần cài đặt. Mình sẽ chọn English, sau đó click Continue.
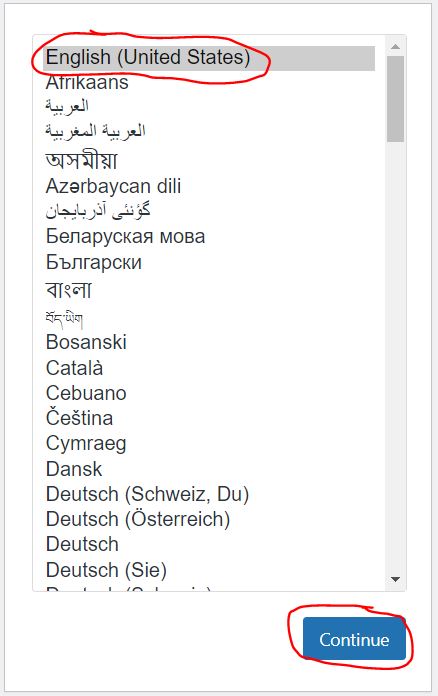
Bước 2: Một bảng thông báo báo thông tin cần thiết để cài đặt WP. Bạn hãy click vào Let’s go.
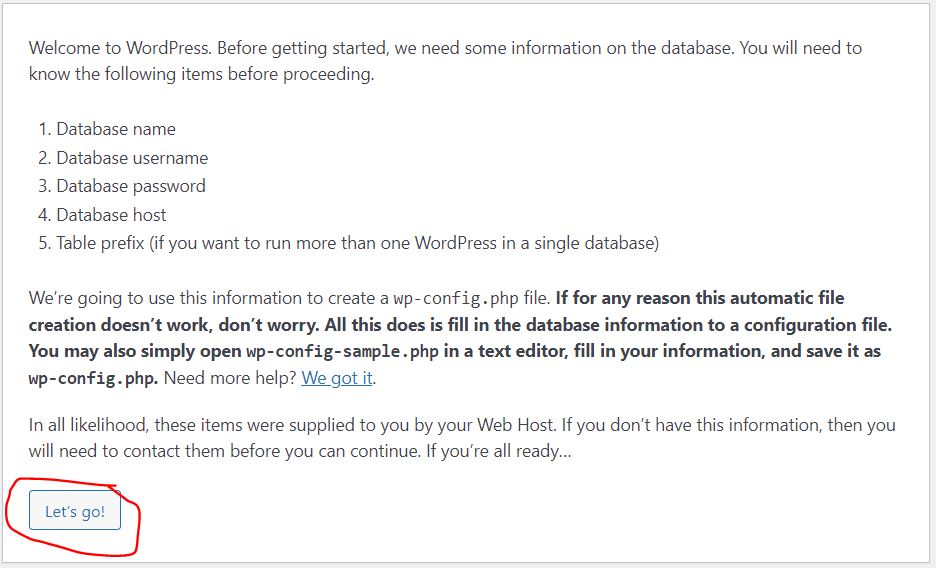
Bước 3: Nhập tên database, tên đăng nhập, mật khẩu mà bạn đã tạo ở các bước trên.
Riêng localhost bạn giữ nguyên, và table_prefix thì bạn nên nhập một chuỗi do bạn tự nghĩ ra nhằm giúp các table được bảo mật hơn.
Nhập xong thì nhấn Submit.
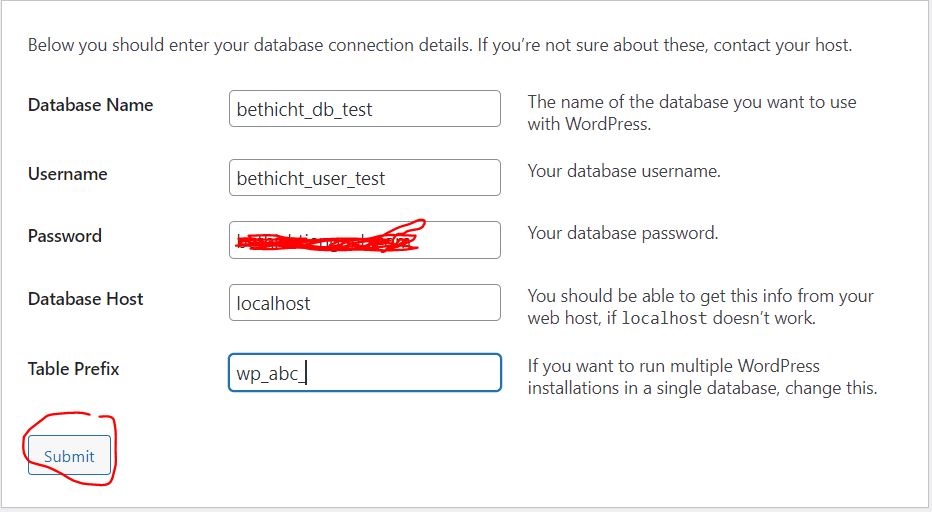
Bước 4: Một hộp thoại xuất hiện, bạn hãy nhấn vào nút Run the installation.
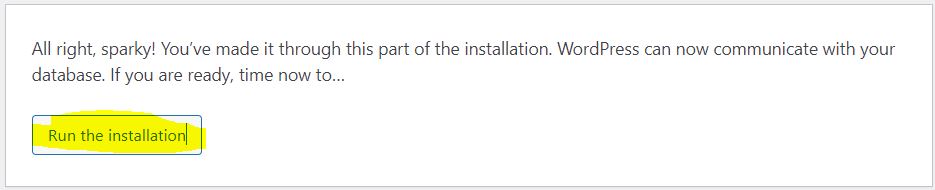
Bước 5: Nhập tiêu đề của trang web, email, username của admin, và mật khẩu của admin. Đây là thông tin đăng nhập vào quản trị trang web nên bạn phải ghi nhớ nhé.
Tick vào tùy chọn Search engine visibility nếu bạn chưa muốn google index trang web của bạn. Sau này bạn có thể thay đổi nó trong phần quản trị trang web.
Sau khi nhập xong thì click vào nút Install WordPress.
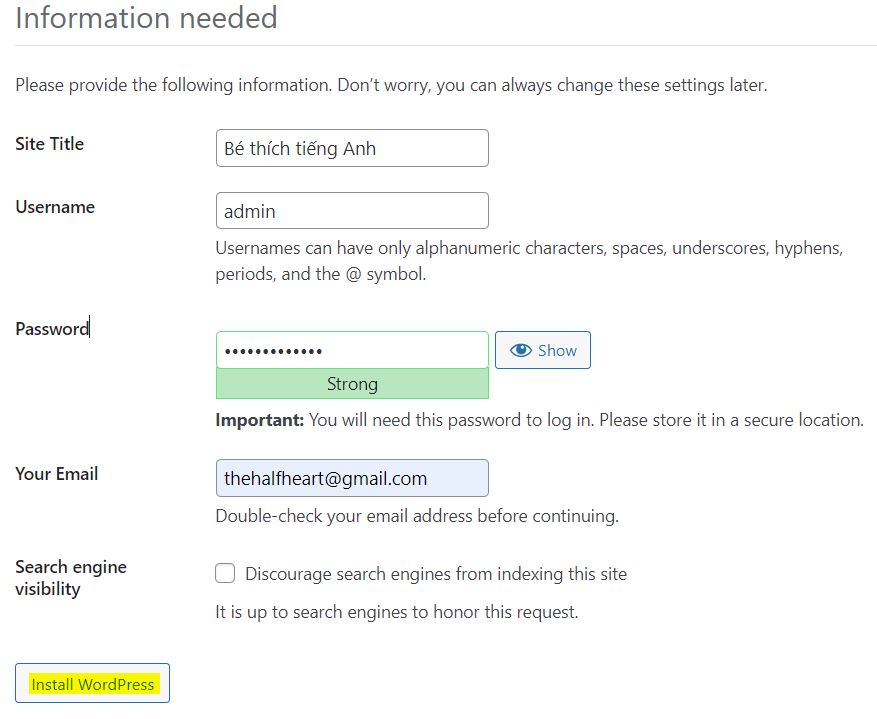
Vậy là xong. Hệ thống sẽ yêu cầu bạn đăng nhập vào trang quản trị WordPress. Đó chính là thông tin mà bạn đã nhập ở trên.
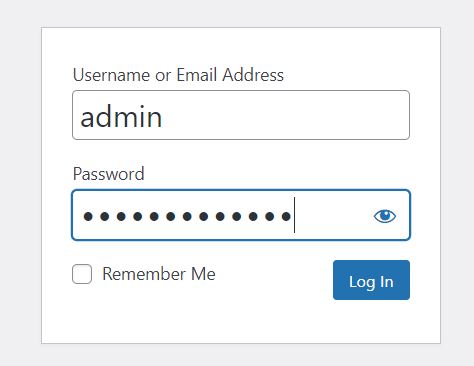
Vậy là bạn đã cài dặt xong rồi đấy. Hãy truy cập vào domain của bạn thì sẽ thấy một trang blog đơn giản đã được tạo.
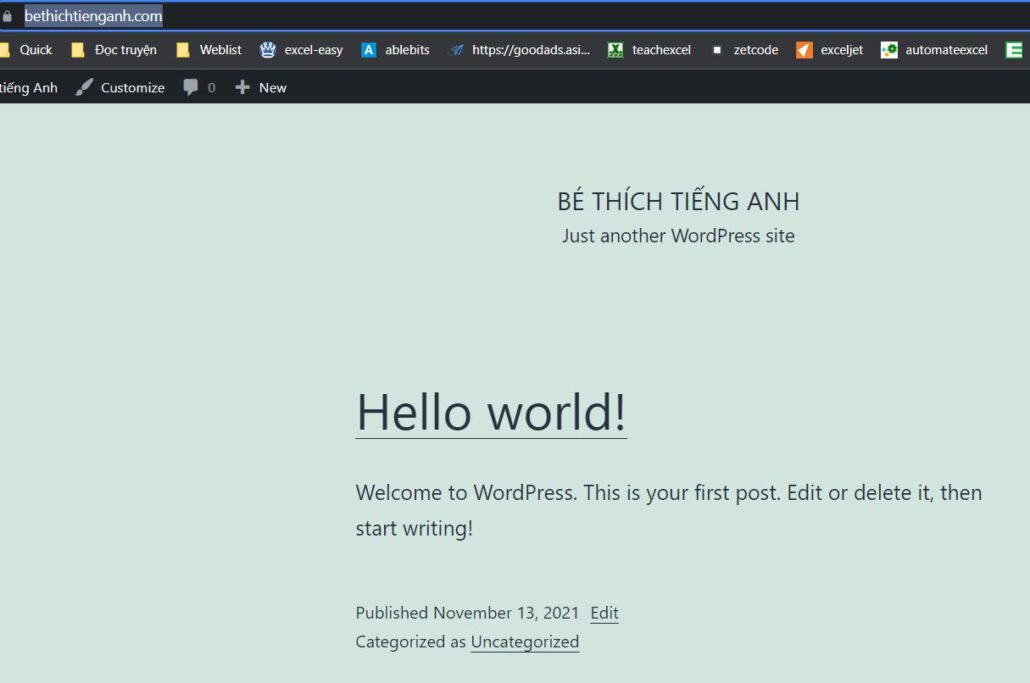
Vậy là mình đã hướng dẫn xong cách quản trị Hostin, trỏ Domain, và cài đặt WordPress tại Tinohost.
VII. Câu hỏi thường gặp về Hosting Tinohost
Hosting Tinohost hỗ trợ nhanh không?
Tốc độ support có thể nói là rất nhanh, thậm chí ban đêm bạn cũng có thể liên hệ được, và thời gian phản hồi không quá 20 phút.
Mã giảm giá tại Tinohost dùng được bao nhiêu lần?
Mỗi mã giảm giá chỉ dùng được đúng một lần trên một tài khoản. Vì vậy, nếu bạn cần dùng thêm mã TINO30_2020 thì hãy đăng ký thêm một tài khoản khác nhé.
Hosting tại Tinohost chạy WordPress có ổn định không?
Hoàn toàn bình thường nhé các bạn, chạy ổn định và tốt lắm.
