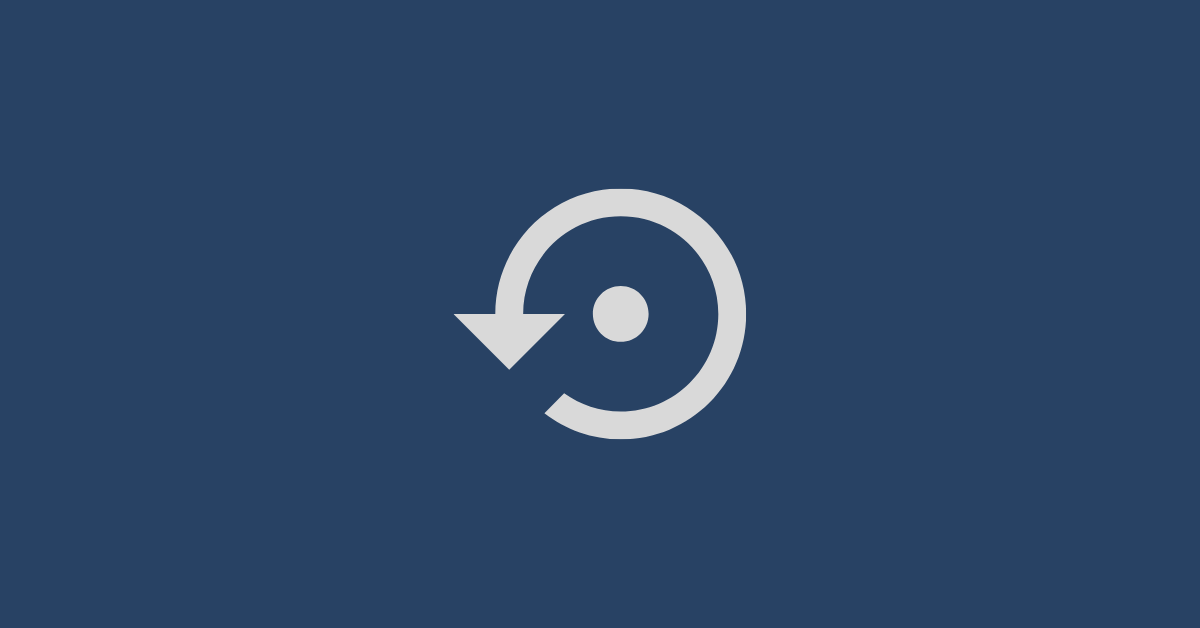Backup website WordPress là cách an toàn để bảo vệ dữ liệu trang web của bạn. Bạn nên chủ động sao lưu dữ liệu ngay từ ban đầu, kể cả site của bạn có một vài bài viết.
Để bạn có thể giữ an toàn cho dữ liệu trang web, mình xin chia sẻ bài hướng dẫn backup website WordPress qua những cách làm sau đây.
Nhưng trước khi bắt đầu, bạn cùng mình tìm hiểu qua một vài lý do vì sao bạn nên backup hằng ngày.
Contents
Cách hoạt động của backup WordPress
Cách thức hoạt động tương đối đơn giản với quy trình như sau:
Quy trình backup sẽ lưu tất cả dữ liệu trang web vào một hay nhiều tệp sau đó nó lưu vào hệ thống backup hoặc tải về máy theo cách thủ công.
Các tệp tin, thư mục và database là những thứ quan cần được backup, nhất là khi bạn thực hiện theo cách thủ công.
Khi bạn gặp sự cố trên website, file backup sẽ là thứ mà bạn có thể sử dụng để khôi phục lại website ngay tại thời điểm bản backup đó được tạo.
Vì sao bạn nên backup hằng ngày
Có vài lý do bạn nên sao lưu dữ liệu của mình thường xuyên.
Có nhiều lựa chọn backup dữ liệu theo thời gian, như backup hằng ngày, hằng tuần, hằng tháng. Nhưng mình vẫn luôn khuyên bạn nên sử dụng backup theo ngày. Kết hợp với backup thủ công ngay sau khi viết bài hoặc cập nhật nội dung cho website.
Website WordPress của bạn có thể gặp lỗi bất cứ lúc nào. Mình không nó nguyên nhân nhưng để an toàn hơn hết bạn cần hực hiện backup thường xuyên. Ví dụ nếu bạn tác động vào các tùy chỉnh theme thì bạn nên backup trước.
Các hành động dọn dẹp hoặc làm sạch các bản nháp được lưu tự động, comment spam,… bằng plugin, có thể vô tình làm dữ liệu website bị thiếu rồi gây ra lỗi. Trước khi thực hiện, bạn nên làm một bản backup để khắc phục nếu có sự cố.
Website của bạn có thể bị xâm nhập và bị xóa dữ liệu do bảo mật kém. Website mất dữ liệu không thể khôi phục hoàn toàn nếu như không có bản sao lưu trước đó. Chỉ cần bạn để chế độ sao lưu tự động hằng ngày trên hosting, kết hợp với plugin trên website sẽ đảm bảo an toàn.
Máy chủ gặp vấn đề do bạn chọn nhà cung cấp hosting kém chất lượng cũng là nguyên nhân làm dữ liệu bị mất. Trường hợp này rất nguy hiểm, có thể bạn mất dữ liệu một phần hoặc hoàn toàn.
Để khắc phục vấn đề này, trước hết nên chọn hosting chất lượng cao. Sau đó sao lưu tự động hằng ngày bằng plugin để bảo vệ 2 lớp cho dữ liệu của bạn.
Hướng dẫn backup website WordPress 3 lớp
Để an toàn nhất bạn nên kết hợp backup website WordPress 3 lớp, một lớp backup trên máy chủ, một lớp bạn sử dụng plugin. Khi bạn cần thay đổi bất cứ thứ gì, hãy sao lưu bằng plugin ngay trong dashboard của bạn là được.
Cách backup cục bộ trên hosting
Mình sử dụng Cloudways hosting, vì vậy quy trình backup rất tiện lợi. Bạn có thể sử dụng backup dự phòng trên Cloudways để tải toàn bộ dữ liệu trên máy chủ của bạn xuống.
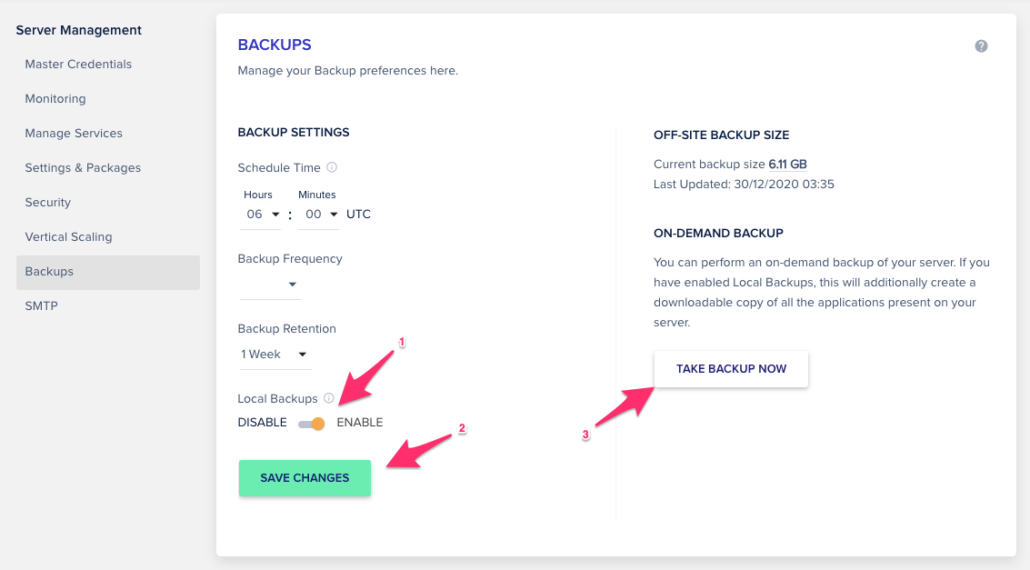
Việc này sẽ giúp bạn có được bản sao lưu của tất cả trang web mà đang chạy trên máy chủ của Cloudways. Bạn có thể tải xuống dễ dàng qua SFTP, chỉ cần kéo file backup qua máy tính của bạn là được.
File tải xuống có tên là backup.tgz, ở mỗi trang web trong SFTP sẽ có một file này để bạn tải về bản backup dự phòng cho tưng trang web đó.
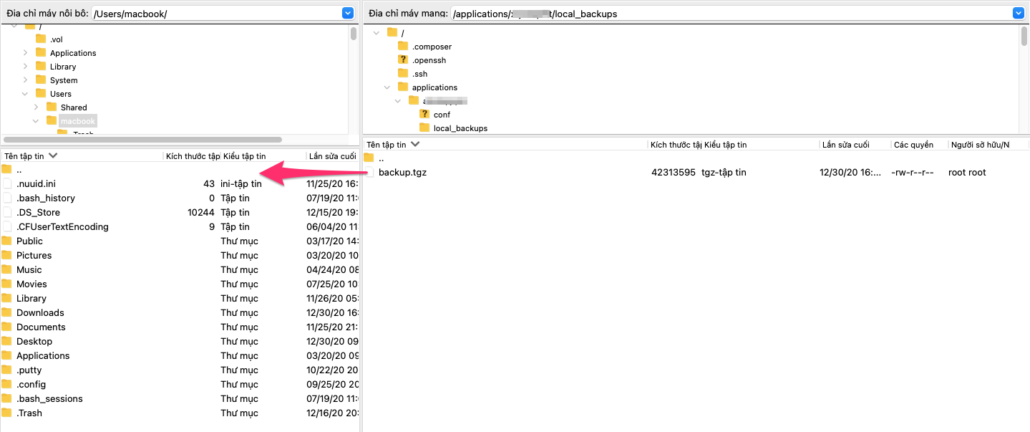
Bạn có thể xóa bản sao lưu dự phòng này ngay trên khu vực backup cấp máy chủ của bạn.
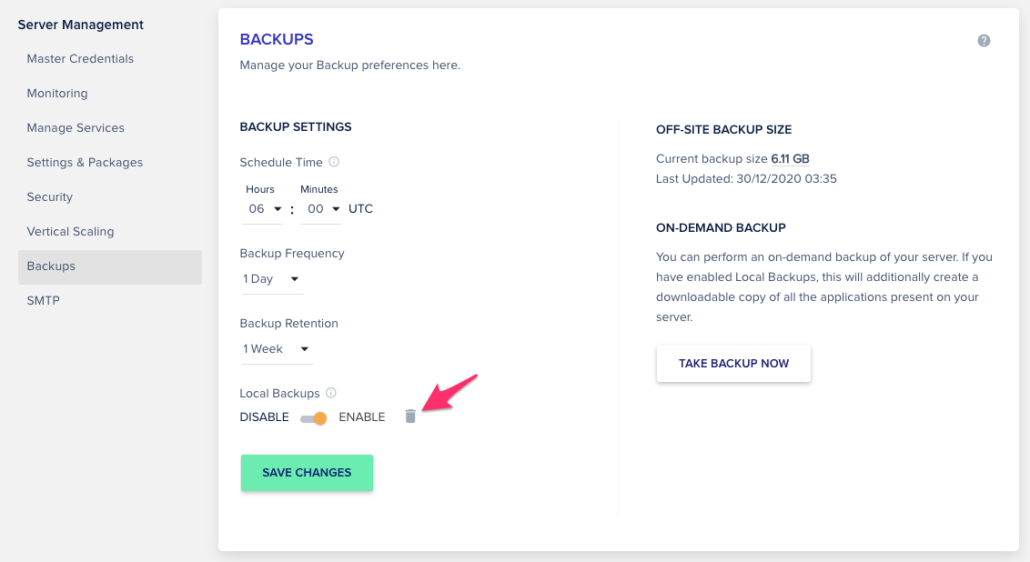
Cách backup từng trang web trên hosting
Cloudways còn hỗ trợ backup dữ liệu cho từng trang web khác nhau trong một máy chủ nhất định.
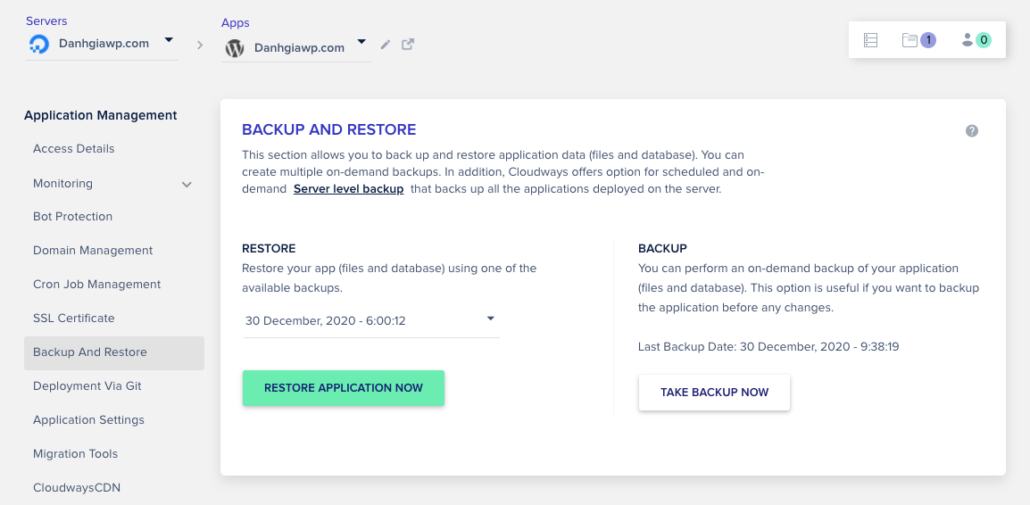
Bạn có thể tự tạo một bản backup thủ công với tính năng này cho từng trang web trên máy chủ của Cloudways. Để sử dụng tính năng, bấm Take Backup Now để tạo một bản sao lưu cho trang web đó.
Bạn cần cài đặt thời gian backup ở cấp máy chủ để máy chủ sẽ làm việc riêng với từng trang web khác nhau. Khi bạn cài đặt xong, đến thời gian đó nó sẽ tự tạo một bản sao lưu tự động.
Nếu bạn muốn khôi phục đối với trang web nào trên máy chủ của bạn. Hãy làm việc với từng trang web riêng, tùy chọn bản sao lưu, sau đó chọn Restore Application Now để khôi phục lại.
Sử dụng plugin UpdraftPlus để backup và restore
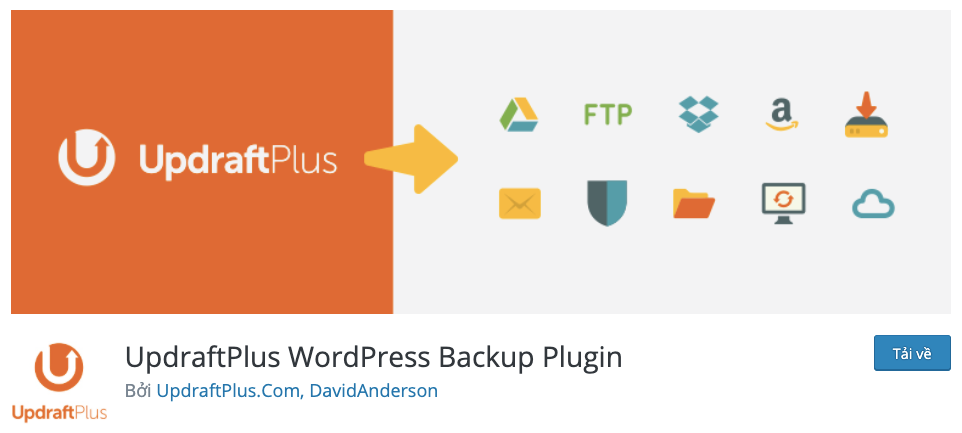
2 lớp backup phía trên luôn giữ cho nó làm việc. Còn lớp backup này giúp bạn có thể chủ động thực hiện backup trước khi bạn thay đổi dữ liệu trang web.
Bạn cũng có thể giữ cho plugin tự động sao lưu dữ liệu trang web, rồi đưa bản backup lên đám mây phòng các trường hợp xấu xảy ra.
Restore dữ liệu UpdraftPlus cũng cực kỳ đơn giản và có thể thực hiện nhanh chóng ngay trên phần quản lý của plugin.
Hướng dẫn backup dữ liệu UpdraftPlus
Đầu tiên vào cài đặt ở tab Settings của plugin UpdraftPlus, tùy chọn chế độ tự động sao lưu và bản sao lưu được giữ lại.
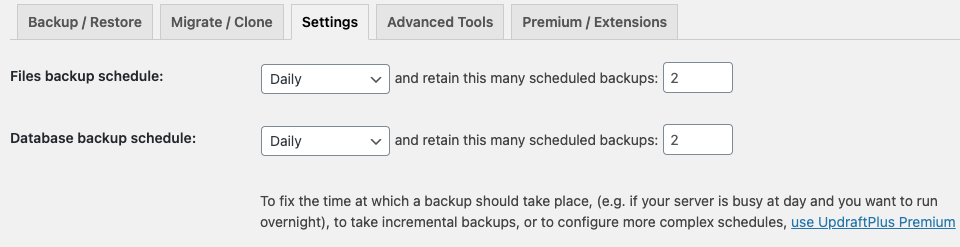
Hình trên, mình chọn sao lưu hằng ngày, mình lưu lại 2 bản sao lưu. Bạn có thể tùy chọn sao lưu với cường độ cao đó là theo giờ và lưu giữ nhiều bản sao lưu để phòng.
Nhưng mình khuyên không nên cài đặt sao lưu quá dày, máy chủ của bạn sẽ làm việc nhiều hơn.
Tiếp theo, bạn chọn dịch vụ bạn muốn lưu trữ các bản backup của mình trên đó. Mình sử dụng Google Drive và kết nối với tài khoản Google.
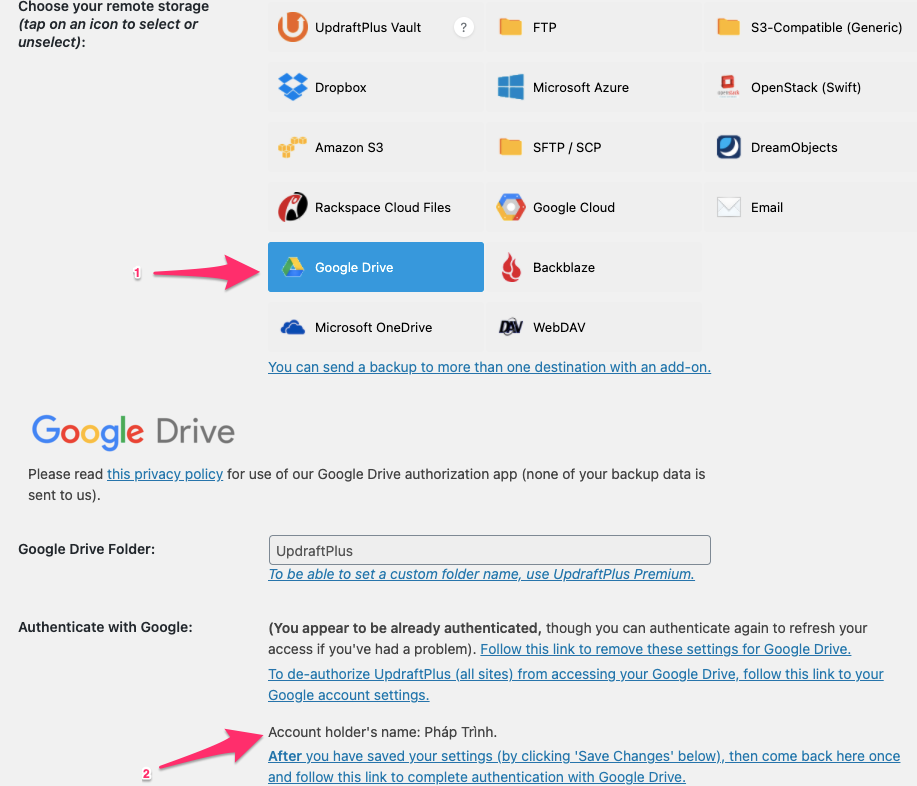
Các tùy chọn dưới bạn có thể giữ nguyên, lưu lại để kết thúc quá trình cài đặt UpdraftPlus.
Bây giờ, bạn quay lại tab Backup / Restore, chọn Backup Now để bắt đầu chạy sao lưu dữ liệu trang web.
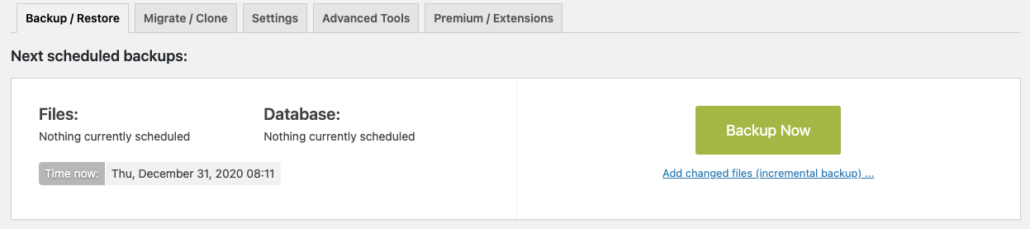
Lưu ý, nếu hosting của bạn yếu, có thể bạn không sao lưu được, hoặc được nhưng rất lâu. Cân nhắc nên chuyển sang hosting chất lượng hơn như Cloudways hosting, mình dùng rất ok.
Các ban sao lưu tự động theo lịch hoặc bằng tay sẽ được lưu giữ ở phía bên dưới.
Bạn lưu ý một chút, nếu bản backup của bạn được đưa lên dịch vụ lưu trữ đám mây thì nó sẽ hiển thị icon của dịch vụ đó.
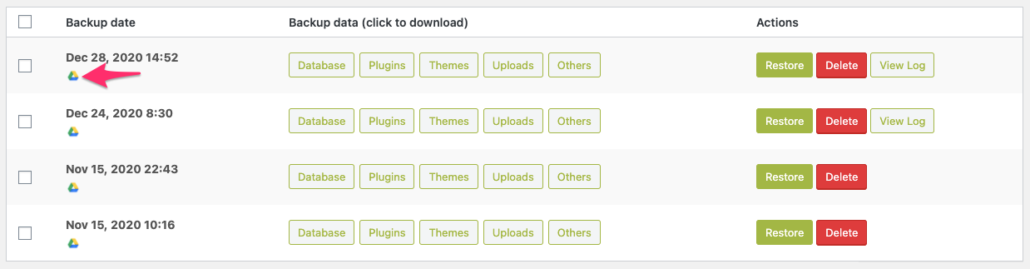
Hướng dẫn Restore dữ liệu UpdraftPlus
Về cách restore thì dễ dàng, có 2 cách để khôi phục lại dữ liệu nhanh chóng với UpdraftPlus.

Cách 1, bạn kéo hoặc chọn file backup được tải về từ nơi lưu trữ khác vào. Tất nhiên, file đó cũng được sử dụng backup dữ liệu UpdraftPlus thì mới được. Bao gồm 5 file dữ liệu là đủ.
Cách 2, đơn giản hơn bạn chọn bản backup theo ngày nào, giờ nào sau đó chọn Restore để khôi phục lại dữ liệu.
Đơn giản vậy thôi, dùng plugin là để thuận tiện khi backup mà không cần vào hosting. Cách này mình thường dùng để khi tối ưu database cho an toàn.
Phần kết
Backup dữ liệu là công việc rất quan trọng và mình làm việc này rất thường xuyên. Không biết tương lai của blog sẽ đi về đâu nhưng lỡ một ngày, dữ liệu blog của bạn không còn hoặc còn một ít thì cảm giác rất tệ đó.
Mình tin những cách trên có thể hỗ trợ bạn trong quá trình backup hay restore dữ liệu trang web.