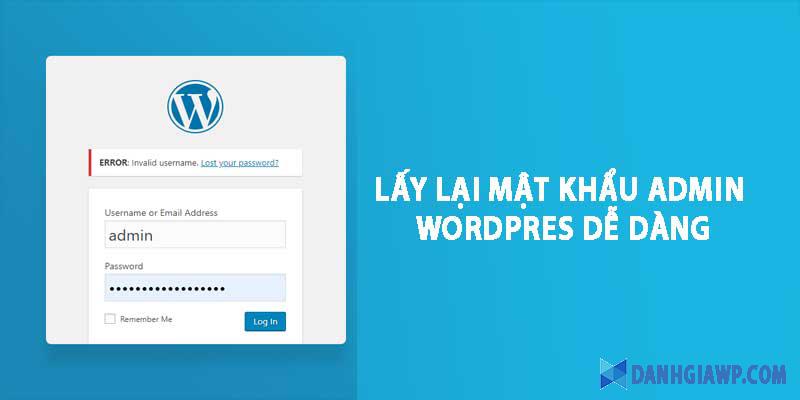Chia sẻ các cách lấy lại mật khẩu admin WordPress khi bị quên pass, qua đó bạn có thể đăng nhập lại vào tài khoản admin một cách bình thường.
Vào một ngày nọ bạn không còn đăng nhập vào admin WordPress được nữa thì có thể bạn đã quên mật khẩu rồi đấy. Có thể là do bạn thay đổi mật khẩu nhưng không nhớ, hoặc là lâu nay bạn toàn sử dụng tính năng ghi nhớ mật khẩu nên đến khi cần cũng không nhớ.
Sau đây, danhgiawp sẽ hướng dẫn bạn từng bước để khôi phục lại mật khẩu website WordPress một cách dễ dàng.
Contents
Cách 1: Sử dụng tính năng quên mật khẩu của WordPress
Đây là cách đơn giản nhất, bạn sẽ sử dụng tính năng lấy lại mật khẩu của WordPress. Để sử dụng được cách này thì trang web của bạn phải được cài đặt hệ thống gửi mail, cũng như bạn phải nhớ tên tài khoản admin và email mà bạn đã đăng ký cho tài khoản admin.
Bước 1: Tại trang đăng nhập, bạn hãy click vào Lost your password.
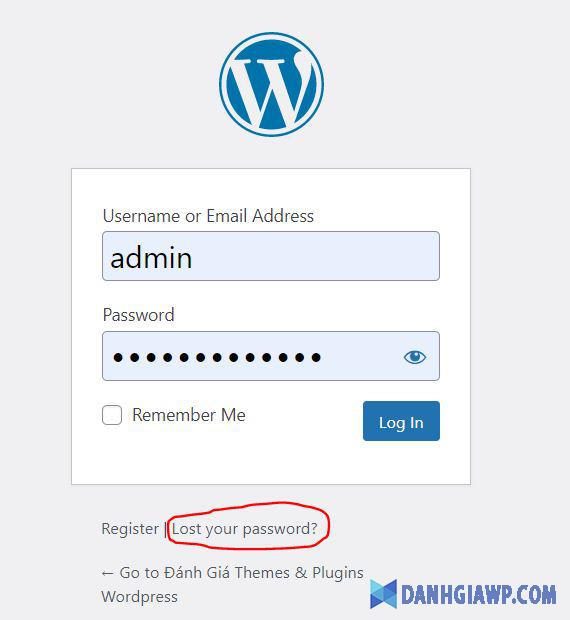
Bước 2: Nhập vào email hoặc tên đăng nhập của bạn, sau đó click Get New Password.
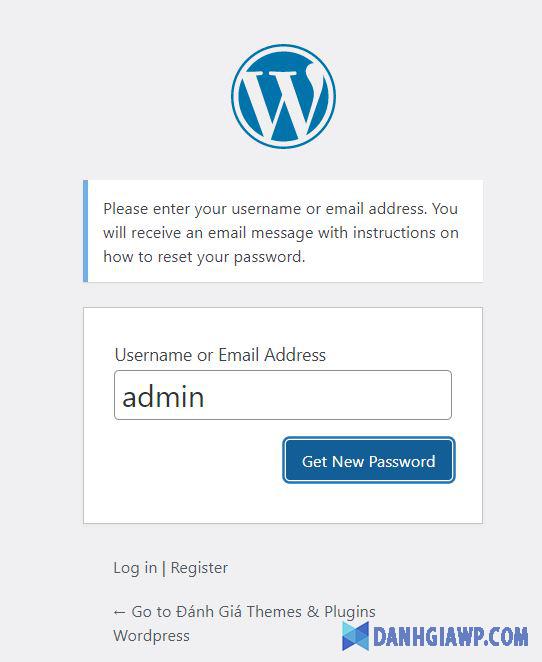
Bước 3: Mở email của bạn lên, bạn sẽ nhận được một email thông báo từ trang web của bạn. Hãy làm theo hướng dẫn trong email để thay đổi pass nhé.
Cách 2: Đổi mật khẩu admin WordPress trong PHPMyadmin
Nếu trường hợp trang web không gửi mail reset mật khẩu cho bạn, hoặc bạn không thể đăng nhập vào email thì có thể sử dụng phương pháp khác.
Mật khẩu của user admin sẽ bị mã hóa bởi thuật toán MD5, nên chúng ta chỉ cần truy cập vào phần quản trị database của hosting là có thể thay đổi được.
Lưu ý: Hãy backup database lại để tránh trường hợp thực hiện bị lỗi nhé. Khi bị lỗi thì ta có thể sử dụng bản backup để phục hồi lại.
Xem trong bài viết hướng dẫn backup website WordPress.
Bước 1: Chuẩn bị một đoạn mật khẩu mã hóa bằng thuật toán MD5, bằng cách truy cập vào đường link này, sau đó nhập đoạn code chứa mật khẩu dưới đây và click Execute.
<?php
echo md5("danhgiawp.com");
?>
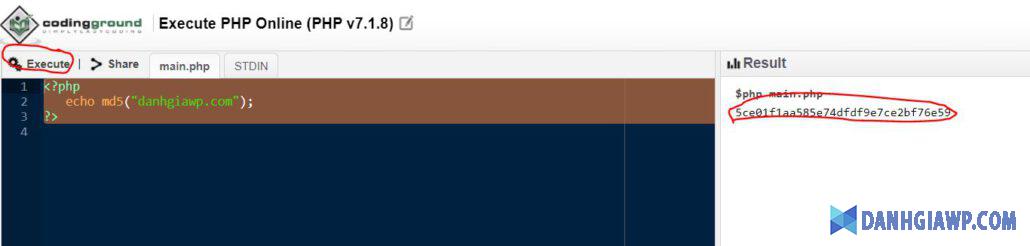
Như vậy, mật khẩu của mình sẽ là danhgiawp.com, và đoạn code mã hóa thu được sẽ có dạng như sau: 5ce01f1aa585e74dfdf9e7ce2bf76e59.
Bước 2: Đăng nhập vào trang quản lý PHP Myadmin.
Bước này bạn sẽ phải nhớ đến đường dẫn đăng nhập, tên đăng nhập, và mật khẩu đăng nhập vào hosting nhé. Và cũng tùy vào Control Panel mà bạn đang sử dụng mà có giao diện khác nhau. Nhưng chung quy lại thì bạn sẽ tìm nó trong mục Database.
Bước 3: Sau khi vào được database của WordPress, bạn hãy tìm đến table có tên là Prefix_users nhé. Prefix chính là tiền tố mà bạn đã thiết lập khi cài đặt WordPess.
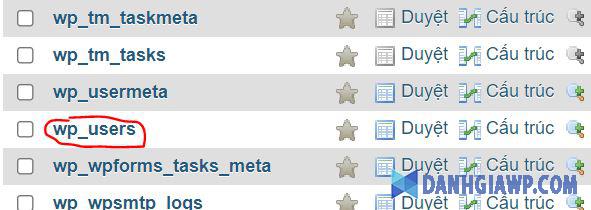
Phần hướng dẫn cài WordPress minh đã nói rất chi tiết trong bài hướng dẫn quản trị Hosting Tinohost.
Bước 4: Click vào mục Duyệt, sau đó tìm đến dòng dữ liệu Admin, bạn sẽ thấy một cột có tên là user_pass. Nhấn đúp chuột vô đó và paste mật khẩu mã hóa mà bạn có được ở bước 1.

Bước 5: Quay trở lại trang đăng nhập của admin, lúc này bạn có thể sử dụng mật khẩu vừa đổi để đăng nhập vào rồi đấy.
Câu hỏi thường gặp khi sử dụng mật khẩu WordPress
Có thể thay đổi mật khẩu cho user ngoài admin không?
Hoàn toàn được nhé các bạn. WordPress sử dụng thuật toán MD5 để lưu mật khẩu cho tất cả user, nên bạn có thể áp dụng bình thường.
Có thể giải mã mật khẩu WordPress không?
Mình chưa thấy ai giải mã được bao giờ, nhưng cũng có thể có mà mình không biết :3 Tóm lại là bạn không nên để mật khẩu bị lộ, kể cả mật khẫu đã bị mã hóa nhé.
Có cách nào phá mật khẩu WordPress không?
Có, bạn sử dụng cách thứ hai mà mình đã hướng dẫn ở trên để phá mật khẩu WordPress nhé. Cách làm này thì bạn sẽ tạo một mật khẩu mới chứ không thể lấy lại mật khẩu cũ.
Có áp dụng được với website khác ngoài WordPress không?
Hoàn toàn được nếu bạn biết được thuật toán mã hóa mật khẩu của website đó. Có một số CMS người ta mã hóa mật khẩu mấy lần liên tục để tránh bị bẻ mật khẩu. Khi biết rồi thì bạn chỉ việc làm các bước tương tự thôi nhé.
Cần làm gì để không bị quên mật khẩu WordPress?
Tốt nhất bạn nên lưu mật khẩu vào một file nào đó, hoặc lưu trong một quyển tập ghi chú riêng.
Trên là một số thủ thuật chia sẻ cách lấy lại mật khẩu tài khoản Admin WordPress một cách dễ dàng. Nếu có thắc mắc gì thì hãy để lại bình luận nhé, mình sẽ cố gắng giải đáp tận tình.