Chào các bạn, hôm nay danhgiawp sẽ hướng dẫn cách cài đặt WordPress lên Hosting cực kì đơn giản. Đây là bước rất quan trọng, nó sẽ giúp bạn có được một website bằng WordPress đơn giản.
WordPress là một CMS dùng để tạo website miễn phí rất phổ biến hiện nay. Với WordPress, bạn có thể tạo blog cá nhân, tạo website bán hàng, hay tạo một website giới thiệu dịch vụ đều được.
Cách hoạt động của WordPress giống như một phần mềm, nghĩa là bạn phải download WordPress về, sau đó cài đặt WordPress lên hosting thì mới sử dụng được. Tuy cách thực hiện rất đơn giản, nhưng với những bạn không rành về IT thì sẽ rất khó hiểu. Vì vậy, hôm nay mình sẽ chia sẻ tận tình kèm video hướng dẫn nhé.
Nếu bạn đang sử dụng Hosting Tinohost thì xem bài viết hướng dẫn quản trị Hosting Tinohost nhé.
Contents
Video hướng dẫn cài đặt WordPress đầy đủ
Chuẩn bị cài đặt WordPress lên Hosting
Nếu bạn cài đặt ở localhost thì chỉ cần tải WordPress về máy tính, cài đặt Xampp, Vertrigo, hay một phần mềm tạo server ảo bất kì là được. Cách này mình sẽ hướng dẫn ở cuối bài nhé.
Còn nếu bạn đang muốn cài đặt lên hosting thì phức tạp hơn một chút. Bạn cần chuẩn bị một domain, một hosting cho mình nhé.
Chuẩn bị domain: Bạn có thể mua domain tại namesilo nếu bạn có ví điện tử PayPal hoặc thẻ Visa. Còn không thì bạn có thể mua ở Tinohost, Matbao, hay một nhà cung cấp bất kì.
Chuẩn bị hosting: Còn về hosting, nếu bạn không rành thì hãy mua hosting tại Việt Nam. Tham khảo bài viết hosting tốt nhất Việt Nam, có rất nhiều sự lựa chọn cho bạn. Còn nếu bạn có khả năng đọc hiểu tiếng Anh thì howkhost, goddady cũng là một sự lựa chọn tốt. Bạn cũng có thể sử dụng Cloudways để quản lý hosting.
Sau khi mua xong thì hãy lưu giữ lại thông tin đăng nhập, địa chỉ IP để quản trị domain và hosting nhé.
Cách cài đặt WordPress lên Hosting A – Z
WordPress hiện đã hỗ trợ đa ngôn ngữ, nên nếu bạn không rành tiếng Anh thì có thể cài đặt bản tiếng Việt. Còn những bạn có chút am hiểu english thì tốt nhất cài bằng tiếng Anh, bởi sau này làm việc với các plugin và themes thì toàn tiếng Anh thôi nhé.
Phần 1: Trỏ domain về Hosting
Việc trỏ domain về hosting khá đơn giản, bạn chỉ cần đăng nhập vào trang quản trị domain và thay đổi DNS Record cho chúng, trỏ về đúng địa chỉ IP của Hosting.
Bạn cũng có thể sử dụng Cloudflare để trỏ về hosting. Đây là một dịch vụ DNS có phí, nhưng nó vẫn cho phép bạn sử dụng miễn phí với các tính năng cơ bản. Ngoài ra, nó cũng hỗ trợ SSL miẽn phí, giúp bảo mật nên rất nhiều website sử dụng.
Lưu ý: Bạn phải chắc chắn là truy cập vào domain thành công (trỏ thành công), rồi mới thực hiện bước tiếp theo nhé.
Tham khảo nếu bạn cần:
Phần 2: Cài đặt SSL cho trang web WordPress
Để sau này không bị lỗi về URL HTTP / HTTPS thì bạn nên cài đặt SSL luôn nha. Bây giờ SSL đã có gói miễn phí. Tham khảo bài viết cài đặt SSL miễn phí để thực hiện theo. Khi nào domain của bạn chạy đc https thì hãy tiếp tục bước tiếp theo.
Phần 3: Download WordPress
WordPress tiếng Việt và tiếng Anh đều chung một file cài đặt, nên bạn chỉ việc tải đúng phiên bản mới nhất của WordPress về máy tính là được. Truy cập vào đây để tải về nhé, nhớ là đừng giải nén, vì chúng ta sẽ upload nó lên hosting.

Phần 4: Upload WordPress lên Hosting
Khi mua hosting thì bạn sẽ nhận được một số thông tin gồm:
- Đường link đăng nhập vào hosting.
- Tải khoản FTP đăng nhập vào hosting
- Mật khẩu FTP đăng nhập vào hosting
Thường thì thông tin sẽ được gửi đến email của bạn. Hãy check email để lấy chúng nhé.
Thường thì Hosting sẽ sử dụng CPanel, nên trong bài hướng dẫn này mình sẽ chụp hình trên CPanel.
Hãy đăng nhập vào và thực hiện upload mã nguồn WordPress lên nhé. Cụ thể các bước thực hiện như sau:
Bước 1: Tùy thuộc vào Hosting bạn sử dụng là Direct Admin hay CPanel. Nhưng cả hai đều có tính năng là File Manager, tìm đến và click vào.
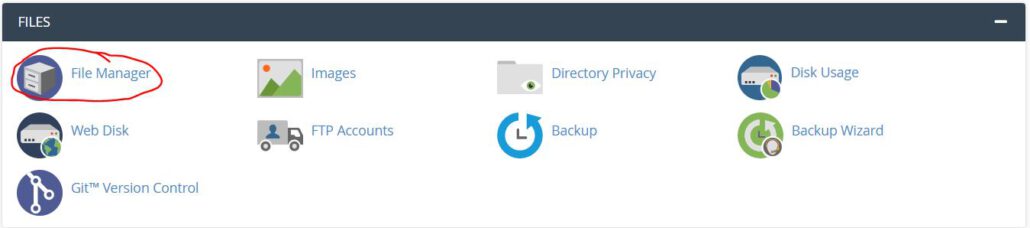
Bước 2: Tìm đến thư mục public_html nha.
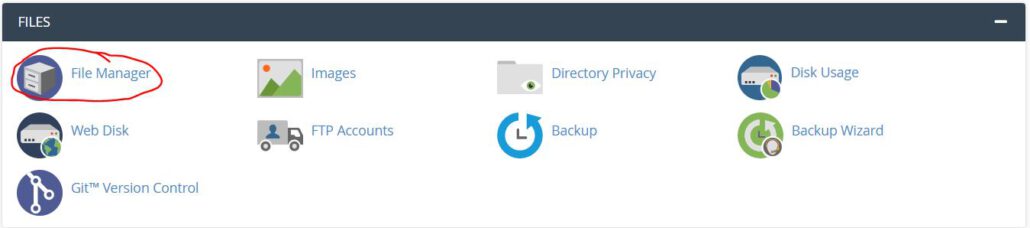
Bước 3: Click vào nút Upload, sau đó chọn đến file nén WordPress mà bạn đã tải về.

Quá trình upload có thể mất khoảng một vài phút tùy thuộc vào tốc độ mạng của các bạn. Hãy kiến nhẫn chờ đợi cho nó load đến 100% nha.
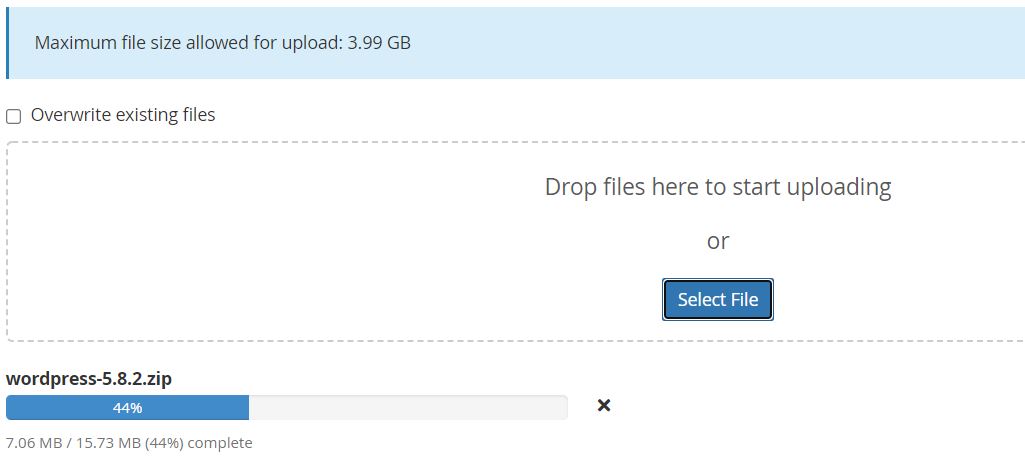
Bước 4: Giải nén ra là bạn sẽ thấy có một thư mục wordpres, đó là thư mục chứa toàn bộ mã nguồn WordPress.
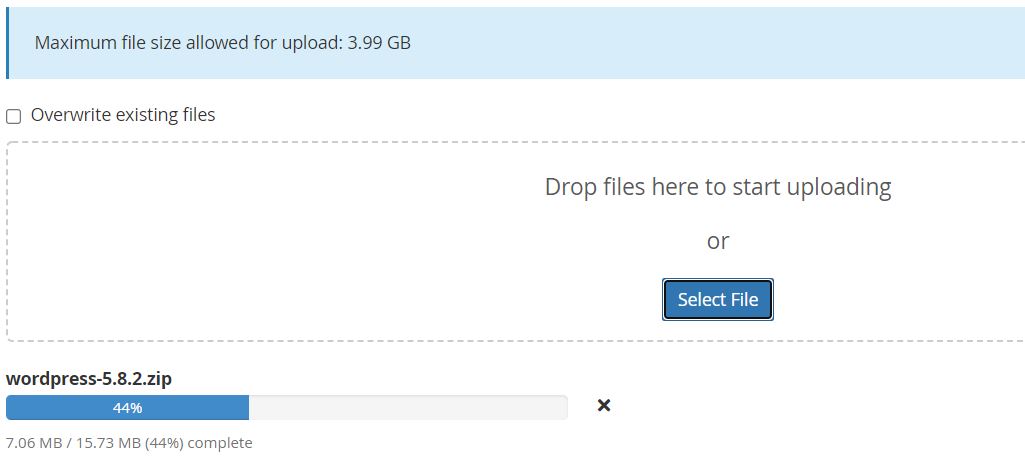
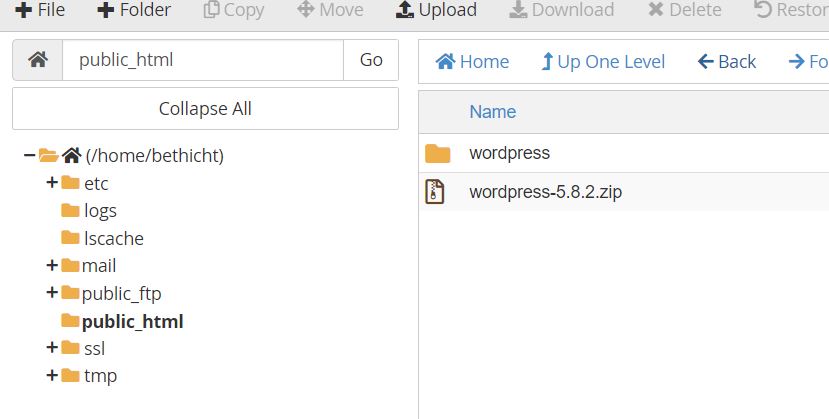
Thư mục public_html là thư mục gốc của trang web, nên bạn phải đưa toàn bộ mã nguồn trong folder wordpress ra thêm một cấp nữa. Bằng cách vào thư mục wordpress, chọn tất cả các file và click chuột phải, chọn Move.
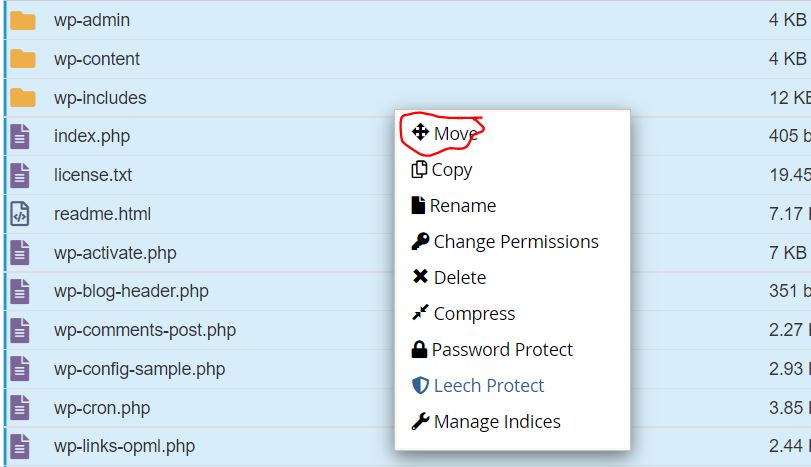
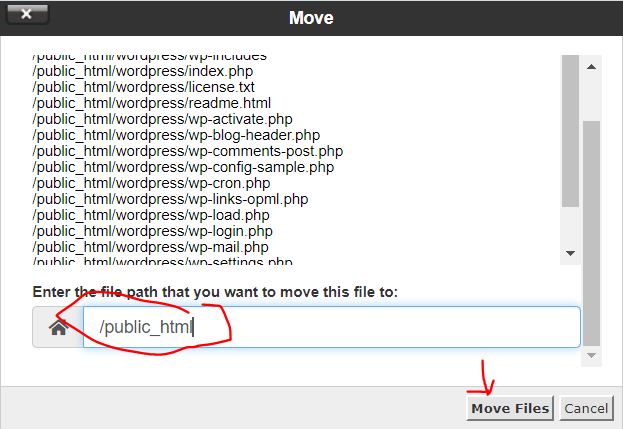
Vậy là xong. Quay trở lại trang web thì bạn sẽ thấy giao diện như sau:
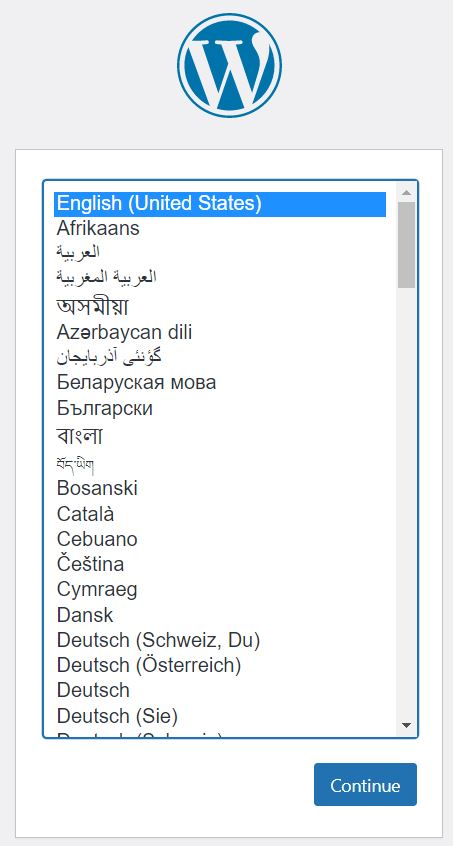
Bây giờ bạn đừng làm gì cả, hãy để nguyên như thế và tiếp tục thực hiện bước thứ 4 dưới đây.
Phần 5: Tạo database trên hosting
Database rất quan trọng trong WordPress, thiếu nó thì bạn không thể lưu trữ dữ liệu, nên bạn sẽ không cài đặt WordPress được, sẽ xảy ra lỗi sai thông tin database.
Bây giờ ta cần tạo một database trên Hosting, tùy vào control panel bạn đang dùng mà có cách tạo khác nhau.
Bạn có thể tham khảo hai bài viết sau:
Phần 6: Tiến hành cài đặt WordPress
Quá trình cài đặt mất 1 phút. Bạn thực hiện theo các bước như sau:
Bước 1: Truy cập vào domain của bạn. Lúc này sẽ xuất hiện một hộp thoại cho phép bạn chọn ngôn ngữ. hãy chọn English hoặc tiếng Việt, sau đó click vào Continue.
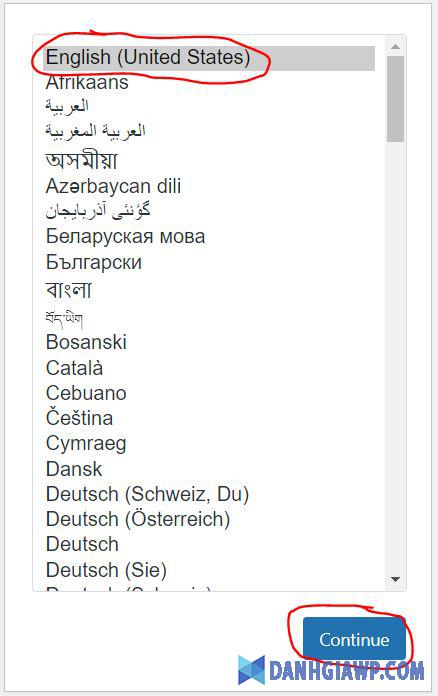
Bước 2: Nó sẽ hỏi bạn là đã chuẩn bị đầy đủ những thông tin cơ bản như: Tên database, tên user và mật khẩu user đăng nhập vào database … Nếu đã sẵn sàng thì click vào Let’s go.
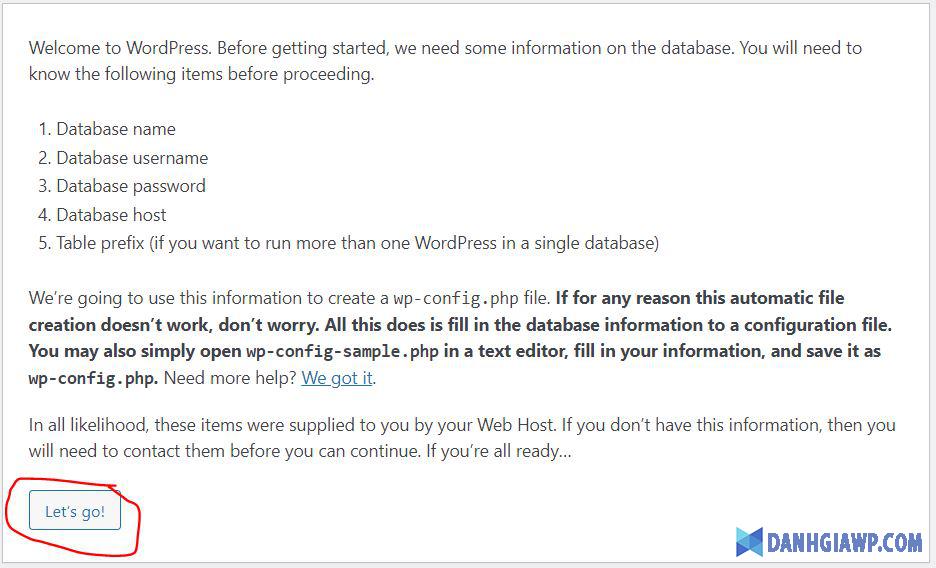
Bước 3: Nhập những thông tin vào trong các ô dữ liệu. Riêng ô Database Host thì các bạn giữ nguyên là localhost nhé. Làm xong thì nhấn Submit.
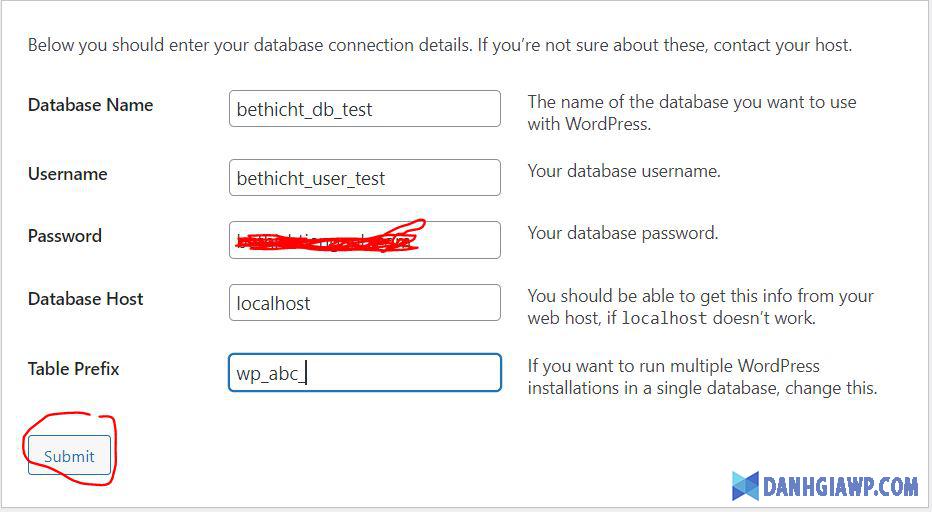
Bước 4: Nếu bạn nhập đúng thông tin thì sẽ hiển thị một bảng như dưới đây, nhấn vào Run the installation. Còn thông tin sai thì nó sẽ hiểm thị một bảng khác, lúc này bạn cần kiểm tra lại dữ liệu nhé.
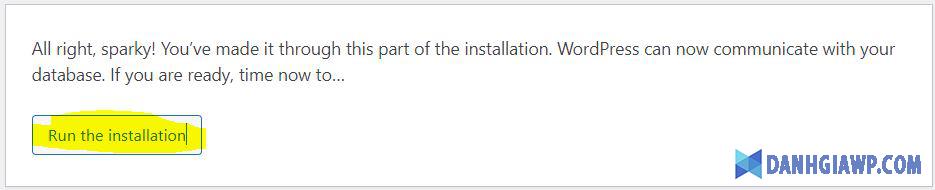
Bước 5: Nhập thông tin gồm tiêu đề (site title), tên đăng nhập và mật khẩu tài khoản admin, email admin… Nhập xong thì nhấn vào Install WordPess để quá trình cài đặt bắt đầu.
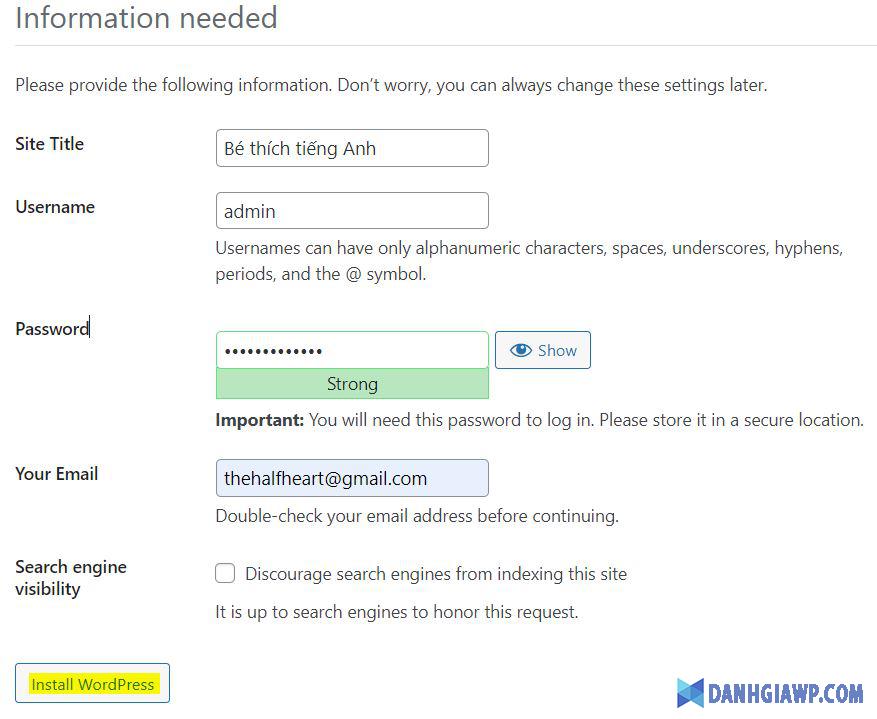
Bước 6: Sau khi cài xong thì bạn có thể đăng nhập vào admin được rồi đấy. Đồng thời, quay ra trang chủ thì bạn sẽ thấy giao diện như sau.
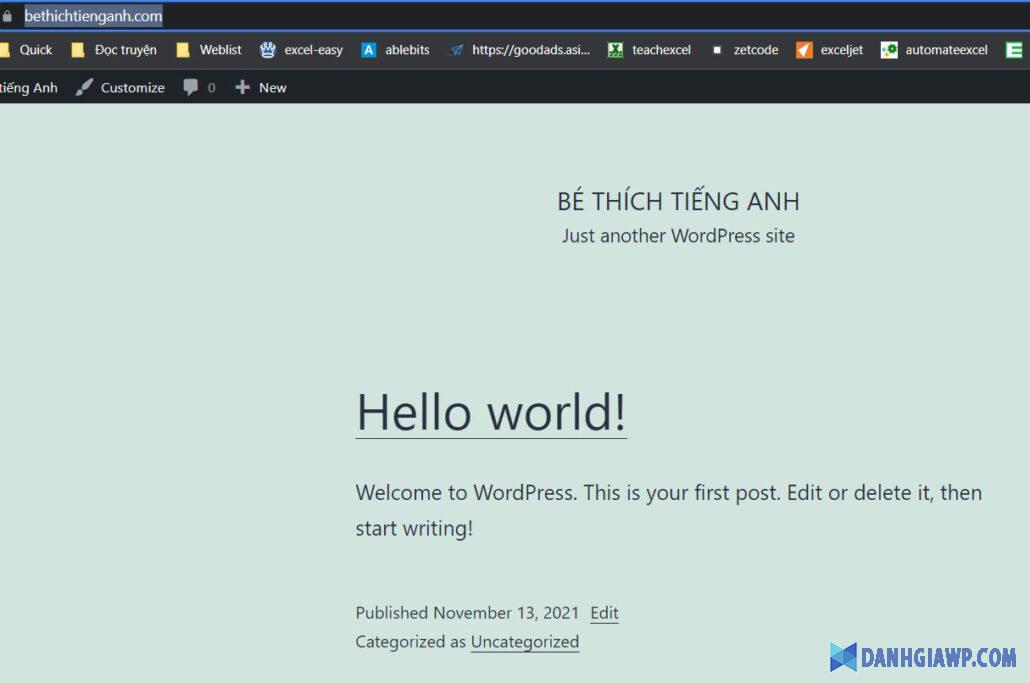
Vậy là bạn đã cài đặt thành công rồi đấy. Bây giờ bạn cần học cách sư dụng WordPress để có thể đăng bài và quản lý trang tốt hơn.
Một số lỗi thường gặp khi cài đặt WordPress trên Hosting
Lỗi sai thông tin database hoặc user
Bạn nhớ nhập đúng thông tin này nhé, nếu không thì sẽ không cài đặt được WordPress đâu. Tốt nhất hãy lưu chúng vào một file txt để sau này còn xem lại.
Lỗi không đủ quyền truy cập vào database
Một số bạn sử dụng CPanel, tạo user và database mà không gắn quyền cho chúng. Hãy xem trong bài viết cách tạo database trên Hosting CPanel để biết cách gắn quyền nhé.
Lỗi SSL của trình duyệt
Có một số domain đã lưu cache trang web của bạn là SSL, nhưng bạn chưa cài đặt SSL. Lúc này bạn nên cài đặt SSL cho domain trước khi cài đặt WordPress nhé.
Cài đặt WordPress trên Localhost
Việ cài đặt WordPress trên localhost cũng tương tự như trên hosting thôi nhé. Bạn sẽ trải qua các công đoạn như sau:
Bước 1: Cài đặt phần mềm chạy server ảo như Xampp, Vertrigo …
Bước 2: Download và upload mã nguồn WordPress vào thư mục www.
Bước 3: Chạy trang web lên, sau đó tiến hành cài đặt theo các bước mà mình đã hướng dẫn ở trên.
Lời kết
Trên là những chia sẻ về cách cài đặt WordPress trên Hosting sử dụng Direct Admin hoặc Cpanel đều được. Nếu có thắc mắc hãy để lại bình luận, mình sẽ giải đáp nhanh nhất có thể.
